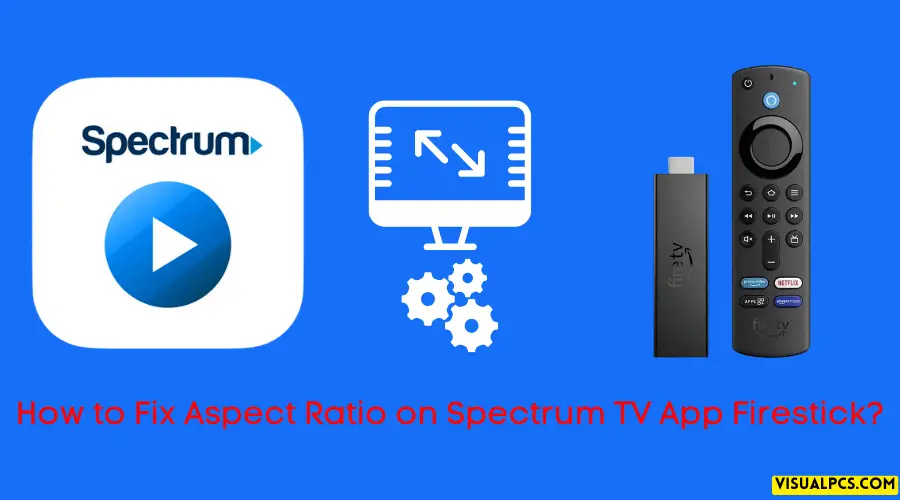To fix aspect ratio on Spectrum TV app firestick, go to settings and change the display settings. The aspect ratio should be set to “normal” for the best viewing experience and to avoid black bars on the sides of the screen.
The Spectrum TV app on firestick is a popular way to access live TV, on demand movies and TV shows, and DVR recordings. However, if you’re experiencing issues with the aspect ratio, it can hinder your viewing experience. Sometimes, the video may not fill the entire screen, or you may notice black bars on the sides.
This can happen if the aspect ratio isn’t set correctly. In this article, we’ll take a look at the steps you can take to fix this issue and get your screen looking just right.
Checking The Aspect Ratio On Spectrum TV App Firestick
Have you ever watched a movie or show on your Spectrum TV app firestick and noticed that the image seems stretched or distorted? This can be frustrating, especially if it’s something that affects your viewing experience. The good news is that fixing aspect ratio on Spectrum TV app firestick is easy and can be done in just a few simple steps.
In this post, we will discuss how to check aspect ratio on Spectrum TV app firestick, providing an explanation of the different aspect ratio options available.
Steps To Follow To Check The Aspect Ratio On Spectrum TV App Firestick
To check the aspect ratio on Spectrum TV app firestick, follow these simple steps:
- Turn on your TV and firestick device.
- Open the Spectrum TV app on your firestick.
- Navigate to the settings menu.
- Select the ‘picture’ option.
- Scroll down to the ‘aspect ratio’ option and select it.
- Here, you will find different aspect ratio options to choose from.
Explanation Of The Different Aspect Ratio Options
The aspect ratio of a video or TV show refers to the width and height proportions of the screen. Different aspect ratIOS exist for different types of content, and it’s important to ensure that you select the right one to avoid any distortion or stretching.
- Auto: this option selects the best aspect ratio automatically, depending on the content being viewed.
- 16:9: this is a widescreen aspect ratio that’s ideal for modern TVs and most programming.
- 4:3: this is a standard aspect ratio that’s suitable for older programming or TVs with smaller screens.
- Stretch: this option stretches the video to fill the screen. However, it may cause distortion or stretching, so it’s not the best option.
It’s essential to select the right aspect ratio for each video or show, which can be done by following the steps outlined above. By taking the time to check the aspect ratio on Spectrum TV app firestick, you’ll be able to enjoy your favorite shows and movies in the best quality possible.
Fixing The Aspect Ratio On Spectrum TV App Firestick
If you’re using the Spectrum TV app on firestick, you may have experienced issues with the aspect ratio, which can be frustrating when trying to watch your favorite show. Luckily, there are troubleshooting tips to help you fix this issue.
In this blog post, we’ll walk you through the steps and explain the different settings that need to be adjusted to resolve the problem.
Troubleshooting Tips For Fixing The Aspect Ratio Issue On Spectrum TV App Firestick:
- Restart your firestick: sometimes restarting your device can fix the issue. To restart the firestick, navigate to “settings” > “device” > “restart.
- Check the internet connection: poor internet connection can disrupt the aspect ratio. Make sure your internet connection is strong and working properly.
- Clear the Spectrum TV app cache: cache can be the culprit behind most problems. Clearing the app cache can fix the issue. To clear the cache, navigate to “settings” > “applications” > “manage installed applications” > “Spectrum TV” > “clear cache.
Walkthrough Of The Steps Involved In Fixing The Aspect Ratio Problem:
- Navigate to “settings” on your firestick.
- Click on “display & sounds” and select “display.
- Then select “aspect ratio.
- Select “auto” or “original format” and make sure the “automatic” option is enabled.
- If needed, you can try manually adjusting the aspect ratio. However, it is advisable to keep the “automatic” option enabled for the best viewing experience.
Explanation Of The Different Settings That Need To Be Adjusted To Fix The Issue:
- Firestick settings: this is the first place to start when facing aspect ratio issues. Assess your display settings and make changes necessary.
- Spectrum TV app cache: the cache can cause issues with the app, and by clearing it, you set the app back to its default settings.
- Aspect ratio settings: the aspect ratio is responsible for how your screen displays your content, and choosing the right option can resolve the problem.
By following these steps, you can fix the aspect ratio issue on your Spectrum TV app firestick. We hope this guide helps you enjoy seamless streaming without any issues.
Updating The Spectrum TV App On Firestick
If you’re an avid user of the Spectrum TV app on firestick, you may have noticed the aspect ratio issue. This problem is where the video on your screen appears stretched or squished out of proportion. However, don’t worry, as there is a simple fix for this issue: updating the Spectrum TV app.
Importance Of Updating The Spectrum TV App For Fixing The Aspect Ratio Issue
Updating the Spectrum TV app is key to fixing the aspect ratio issue on firestick.
- Fixes the aspect ratio issue, so you can enjoy your favorite shows and movies in the correct proportion.
- Improves app performance and stability, which means a smoother user experience.
- Allows you to access new features and bug fixes for an enhanced app experience.
Steps To Follow For Updating The Spectrum TV App On Firestick
Don’t know how to update the Spectrum TV app on firestick?
- On the firestick home screen, navigate to the “settings” tab.
- Scroll down and select “applications”.
- Select “manage installed applications”.
- Scroll down to the “Spectrum TV” app and select it.
- Click “update” to start the update process.
- Wait for the update to install. It may take a few minutes, depending on your internet speed and the size of the update.
Explanation Of How Updating The App Fixes The Aspect Ratio Issue
Updating the Spectrum TV app on firestick resolves the aspect ratio issue because it refreshes the app. This refresh ensures that the app is using an updated version with the latest features and bug fixes. When the app is using the latest version, it can properly adjust the aspect ratio for video content.
Updating the Spectrum TV app on firestick is a simple yet effective way to fix the aspect ratio issue. Not only will it correct the issue, but it also provides an overall better user experience. So, don’t wait any longer and update your app today!
Advanced Fixes For Aspect Ratio Problem
Spectrum TV app firestick is an excellent way to watch different television shows and movies on your preferred device. However, the aspect ratio problem can be quite challenging to fix if you do not have the technical know-how. This guide will provide a walkthrough of more advanced fixes for the aspect ratio issue.
Additionally, it will explain why these complicated fixes are necessary and mention the potential risks associated with applying them.
Walkthrough Of More Advanced Fixes For The Aspect Ratio Issue On Spectrum TV App Firestick
To fix the aspect ratio problem on the Spectrum TV app firestick, you can try advanced fixes that provide a more comprehensive solution.
- Modifying the configuration settings: one way to fix the aspect ratio problem is to modify the configuration settings of the firestick device. You can do this by going to the settings, choosing display and sound, selecting display, selecting calibrate display, and inputting the aspect ratio you want.
- Factory resetting the firestick: another solution to the aspect ratio problem is to perform a factory reset on your firestick device. This process wipes all data and restores the firestick to default settings, including the aspect ratio configuration.
Explanation Of More Complicated Fixes And Why They Are Necessary
Advanced fixes are necessary when regular fixes fail to solve the problem. The advanced fixes provide a more complete solution to the aspect ratio problem. The modification of the configuration settings allows you to customize the aspect ratio, providing you with a more satisfying viewing experience.
A factory reset restores the firestick to default settings, ensuring that any inconspicuous configuration error the device had been making is eliminated.
Warning About The Potential Risks Associated With Applying These Fixes
It is crucial to apply advanced fixes with caution as they involve the modification of critical device settings that can cause permanent damage to your firestick.
- Device damage: applying fixes without proper guidance can cause permanent damage to the device.
- Software bugs: careless application of advanced fixes can cause software bugs that pop up when you are using the Spectrum TV app firestick.
- Loss of data: a factory reset wipes all data on your firestick device. If you do not have a backup of your files, you may lose all your information.
Fixing the aspect ratio problem on Spectrum TV app firestick requires advanced knowledge of the device and how it is configured. The walkthrough of advanced fixes provides a comprehensive solution while keeping the potential risks associated with their application in mind.
Conclusion
Overall, correcting the aspect ratio on the Spectrum TV app on firestick can seem like a daunting task, but, as we’ve seen, there are several methods to achieve this objective. Understanding the causes of the problem and exploring different ways to solve it, such as changing the display mode or adjusting the picture size, can significantly enhance your viewing experience on the Spectrum TV app.
Additionally, the resetting of default Amazon Fire TV stick display settings or restarting the devices can also help in fixing aspect ratio problems. With these solutions, users can now enjoy their favorite movies and TV shows on Spectrum TV anytime, anywhere without worrying about distorted images or aspect ratio issues.
Don’t let this problem hinder you from enjoying your viewing experience, follow these simple fixes, and get back to enjoying your favorite content.