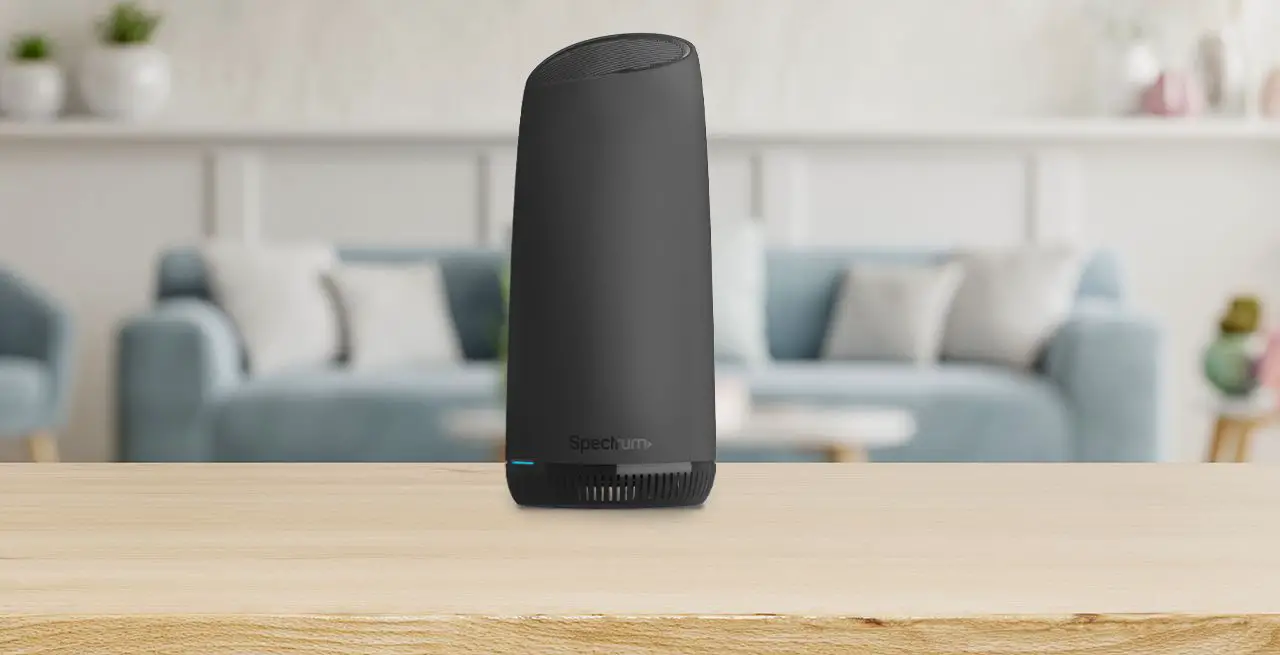To access a Spectrum router, open a web browser and enter “192.168.1.1” in the address bar. Use your login credentials to log in.
Accessing your Spectrum router allows you to manage your home network settings. This includes changing the Wi-Fi password, setting up parental controls, and updating firmware. The process is straightforward and can be done through any web browser on a connected device.
Make sure you have your router’s default username and password handy. Typically, these details are found on a sticker on the router itself. Regularly updating your router settings can enhance your network security and performance. Keeping your router’s firmware up-to-date is also crucial for optimal functionality and security. This simple access can empower you to better control and secure your home network.
Preparing For Access
Accessing your Spectrum Router is necessary for managing network settings. Proper preparation ensures a smooth process. Here’s how you can prepare for accessing your Spectrum Router.
Gather Necessary Materials
Before accessing your Spectrum Router, gather the required materials. Here’s a list of what you’ll need:
- Router – Ensure your Spectrum Router is powered on.
- Computer or Smartphone – You can use any device with internet access.
- Ethernet Cable – This is optional but can ensure a stable connection.
- Login Credentials – Have your router’s default username and password ready.
Having these materials handy will streamline the access process.
Check Internet Connection
Ensure your internet connection is stable before accessing the router. Here’s a simple checklist:
- Verify your device is connected to the router’s network.
- Check if other devices can connect to the internet.
- Restart your router if the connection is unstable.
If your internet connection is unstable, resolve it first to avoid issues.
| Steps | Details |
|---|---|
| Step 1 | Gather necessary materials. |
| Step 2 | Check internet connection. |
With materials ready and internet stable, you’re set to access your Spectrum Router.

Credit: housing.ucla.edu
Connecting To The Router
To access your Spectrum Router, you need to connect to it first. There are two main ways to connect: a wired connection and a wireless connection. Both methods are simple and quick.
Wired Connection
A wired connection is the most stable and secure way to connect to your router.
- Find an Ethernet cable.
- Plug one end into your router.
- Plug the other end into your computer.
Once connected, your computer will recognize the router. This method ensures a strong and stable connection.
Wireless Connection
A wireless connection allows more flexibility as you are not bound by cables.
- Turn on your computer or mobile device.
- Go to your device’s Wi-Fi settings.
- Select your router’s network name (SSID) from the list.
- Enter the Wi-Fi password found on the router or setup guide.
Once connected, you can access the router wirelessly from anywhere within range.
Accessing The Router’s Settings
To optimize your network, you need to access your Spectrum router’s settings. This allows you to configure various options like WiFi passwords, parental controls, and security protocols. Follow these steps to access your router settings easily.
Open Web Browser
First, open your preferred web browser. Use browsers like Chrome, Firefox, or Safari. Make sure your device is connected to the router. This can be through WiFi or an Ethernet cable.
Enter Router Ip Address
Next, type the router’s IP address into the browser’s address bar. The default IP address for most Spectrum routers is 192.168.1.1 or 192.168.0.1. Press Enter on your keyboard to proceed.
Here’s a quick table for common Spectrum router IP addresses:
| Router Model | IP Address |
|---|---|
| Spectrum Wave 2 | 192.168.1.1 |
| Spectrum RAC2V1K | 192.168.0.1 |
If the default IP addresses don’t work, check the router’s documentation. You can also look for the IP address on a label on the router itself.
After entering the IP address, a login page will appear. You will need to enter the default username and password. Most Spectrum routers use “admin” for both fields.
If you changed your login credentials and can’t remember them, you may need to reset the router. This will restore the default settings, including the username and password.
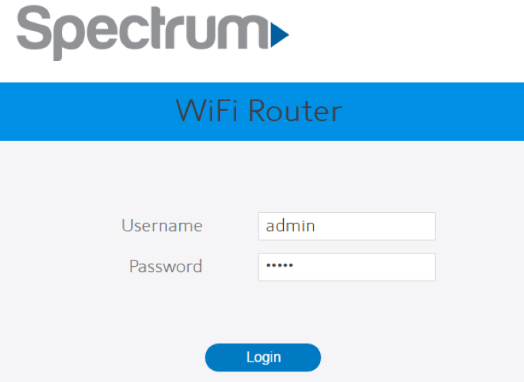
Credit: 19216811.uno
Logging Into The Router
Accessing your Spectrum router is essential for managing your network settings. Whether you need to change your Wi-Fi password or troubleshoot connection issues, logging into your router is the first step. Follow this guide to learn how to access your Spectrum router easily and securely.
Default Username And Password
Spectrum routers typically have a default username and password. These credentials are often found on a sticker on the router itself. Here is a table listing the common default settings:
| Router Model | Default Username | Default Password |
|---|---|---|
| Spectrum Router A | admin | password |
| Spectrum Router B | user | admin |
Locate the default credentials on your router. Open a web browser and enter 192.168.1.1 in the address bar. You will see a login page. Enter the default username and password to gain access.
Resetting Login Credentials
If you have changed the default credentials and can’t remember them, you can reset the router. This will restore the factory settings, including the default username and password.
- Locate the reset button on your router. It is usually small and recessed.
- Use a paperclip to press and hold the reset button for 10 seconds.
- Release the button and wait for the router to reboot.
After the reset, use the default credentials to log in. Remember to create a new username and password that are easy to remember but hard for others to guess.
Once you access your Spectrum Router, you need to navigate the interface. The router interface helps you manage settings, check status, and troubleshoot issues. Understanding the interface is crucial for optimizing network performance.
Dashboard Overview
The dashboard is the first screen you see after logging in. It provides a snapshot of your network. You can view important data such as connection status, device list, and network speed.
On the dashboard, you will find different sections. These sections help you quickly access various settings and information. Familiarize yourself with the dashboard to manage your router efficiently.
Key Sections
The router interface is divided into key sections. Each section serves a specific purpose:
- Basic Settings: Change your Wi-Fi name and password.
- Advanced Settings: Manage port forwarding and other advanced features.
- Device Management: View and manage connected devices.
- Network Status: Check the current status of your network.
- Firmware Update: Update the router’s firmware for better performance.
Understanding these sections will help you navigate the router interface smoothly. You will be able to make necessary changes and optimizations easily.

Credit: www.spectrum.com
Configuring Basic Settings
Configuring your Spectrum router’s basic settings ensures optimal performance. You can personalize your network. This section will guide you through changing the Wi-Fi password and setting up a guest network.
Change Wi-fi Password
Changing your Wi-Fi password enhances security. Follow these steps:
- Open a web browser.
- Enter
192.168.1.1in the address bar. - Log in using default credentials.
- Navigate to the Wireless settings.
- Select Security.
- Type your new password in the Password field.
- Click Save.
Your new password is now set. Make sure it’s unique and strong.
Set Up Guest Network
A guest network allows visitors to use your Wi-Fi without accessing your main network. Here’s how to set it up:
- Log into your router settings.
- Go to the Wireless section.
- Find and click Guest Network.
- Enable the Guest Network option.
- Set a name for your guest network.
- Choose a password for the guest network.
- Click Apply to save changes.
Guests can now connect to your guest network. This keeps your main network secure.
Advanced Configuration
Accessing the advanced configuration of your Spectrum Router opens up many options. You can customize settings to match your specific needs. Below are key advanced settings you can adjust.
Port Forwarding
Port forwarding allows specific devices to bypass your router’s firewall. This is vital for online gaming or hosting servers. Follow these steps to set up port forwarding on your Spectrum Router:
- Log into your Spectrum Router’s web interface.
- Navigate to the Advanced tab.
- Select Port Forwarding.
- Enter the IP address of the device.
- Specify the port range and protocol.
- Click Save to apply changes.
Parental Controls
Parental controls help you manage your kids’ online activities. This feature restricts access to inappropriate websites and limits screen time. Here’s how to set up parental controls:
- Access the Spectrum Router’s web interface.
- Go to the Parental Controls section.
- Create a new user profile for your child.
- Set time limits and content filters.
- Click Save to enforce the rules.
You can also block specific websites. This ensures your kids stay safe online.
Troubleshooting Common Issues
Dealing with issues on your Spectrum router can be frustrating. Here, we will guide you through common problems and their solutions. This will help you get back online quickly.
Connection Problems
Connection problems are a frequent issue. Your router might not connect to the internet.
- Check all cables are properly connected.
- Ensure the router is powered on.
- Restart the router. Unplug it for 30 seconds, then plug back in.
- Make sure your device is within range of the router.
- Check for service outages in your area.
| Step | Action |
|---|---|
| 1 | Verify cable connections |
| 2 | Restart the router |
| 3 | Check device range |
| 4 | Check for service outages |
Slow Internet Speeds
Slow internet speeds are common. These steps can help improve your speed.
- Restart your router and modem.
- Ensure no background apps are using bandwidth.
- Connect fewer devices to the network.
- Use a wired connection for better speeds.
- Update the router firmware.
Keep your router in an open area. Avoid placing it near walls or appliances. These objects can block the signal.
Frequently Asked Questions
How Do I Log Into My Spectrum Router?
To log into your Spectrum router, open your web browser. Type “192. 168. 1. 1” in the address bar. Enter the default username and password provided by Spectrum.
What Is The Default Spectrum Router Login?
The default Spectrum router login typically uses “admin” as the username. The password is either “admin” or “password. ” Check your router’s manual for specifics.
How To Change Spectrum Router Password?
To change your Spectrum router password, log in to your router settings. Navigate to the “Wireless” or “Security” section. Enter your new password and save changes.
Why Can’t I Access My Spectrum Router?
If you can’t access your Spectrum router, check your internet connection. Ensure you are using the correct IP address. Restart your router and try again.
Conclusion
Accessing your Spectrum router is simpler than you might think. Follow the steps outlined to ensure smooth connectivity. Regularly updating your router settings can enhance your internet experience. Stay proactive with maintenance for better performance. Keep this guide handy for any future troubleshooting needs.
Enjoy seamless internet access with Spectrum!