To connect Spectrum Internet, plug in the modem, then connect it to your computer or router. Follow the activation instructions provided.
Setting up Spectrum Internet is simple and convenient. Begin by unpacking your equipment, which includes a modem and necessary cables. Ensure you have a power source nearby. Connect the modem to the power outlet and then to your computer or router.
Use the provided Ethernet cable for a stable connection. Spectrum offers a straightforward activation process that typically involves visiting a specific URL or calling their customer support. This hassle-free setup ensures you can start browsing the web quickly. Reliable and fast internet service is just a few steps away with Spectrum.
Getting Started
Connecting your Spectrum Internet is simple. This guide will help you. Follow these steps to get online fast. Begin by unboxing your equipment and checking for all necessary components.
Unboxing Your Equipment
Start by opening the Spectrum Internet package. Inside, you should find:
- Modem
- Router
- Power cables
- Ethernet cables
- Coaxial cable
Make sure everything is present. If anything is missing, contact Spectrum support.
Checklist Before Installation
Before setting up your Spectrum Internet, check these items:
| Item | Description |
|---|---|
| Internet Account | Ensure your Spectrum account is active. |
| Power Outlet | Locate a power outlet near your installation area. |
| Coaxial Outlet | Find the coaxial outlet in your home. |
Having these ready will make the setup smoother. Follow the instructions in the next sections to complete your installation.
Setting Up Your Modem
Connecting your modem is the first step to enjoy Spectrum Internet. This guide will help you set up your modem easily. Follow these steps to get your internet up and running.
Connecting Cables
First, find the coaxial cable in your modem kit. This cable connects your modem to the wall outlet.
- Connect one end of the coaxial cable to the wall outlet.
- Connect the other end to the modem’s coaxial port.
- Tighten both connections by hand to ensure they are secure.
Next, take the Ethernet cable from the kit. This cable connects your modem to your computer or router.
- Plug one end of the Ethernet cable into the modem’s Ethernet port.
- Plug the other end into your computer or router’s Ethernet port.
Powering Up
Now, it’s time to power up your modem. Follow these steps to turn on your modem.
- Find the power cord in the modem kit.
- Connect one end of the power cord to the modem.
- Plug the other end into a power outlet.
- Wait a few minutes for the modem to fully boot up.
Once the modem is powered up, look for the indicator lights. These lights show the status of your modem.
If the lights are solid and not blinking, your modem is connected correctly. You are now ready to enjoy Spectrum Internet.
Configuring Your Router
Setting up your router is essential for a smooth internet connection. Follow these steps to ensure your Spectrum Internet runs efficiently. We’ll guide you through connecting to your modem and accessing your router settings.
Connecting To Modem
First, connect your router to the modem. Use an Ethernet cable for this task. Follow these steps:
- Plug one end of the Ethernet cable into the modem.
- Connect the other end to the router’s WAN port.
- Ensure both devices are powered on.
This establishes a direct link between your modem and router. Ensure the cables are securely connected.
Accessing Router Settings
Next, access the router settings to configure your network. Follow these simple steps:
- Open a web browser on your computer.
- Type the router’s IP address in the address bar. Common IPs are 192.168.1.1 or 192.168.0.1.
- Press Enter to load the login page.
You should see a login screen. Enter the default username and password. This info is often on the router or its manual.
Once logged in, navigate to the Wireless Settings tab. Here, you can set your Wi-Fi name (SSID) and password. Ensure these are unique and secure.
Finally, save your settings. Your router is now configured for Spectrum Internet.
| Step | Description |
|---|---|
| 1 | Connect router to modem using Ethernet cable. |
| 2 | Access router settings via web browser. |
| 3 | Enter login credentials and configure Wi-Fi settings. |
| 4 | Save settings and complete setup. |
Following these steps ensures a smooth setup process. Enjoy your Spectrum Internet!
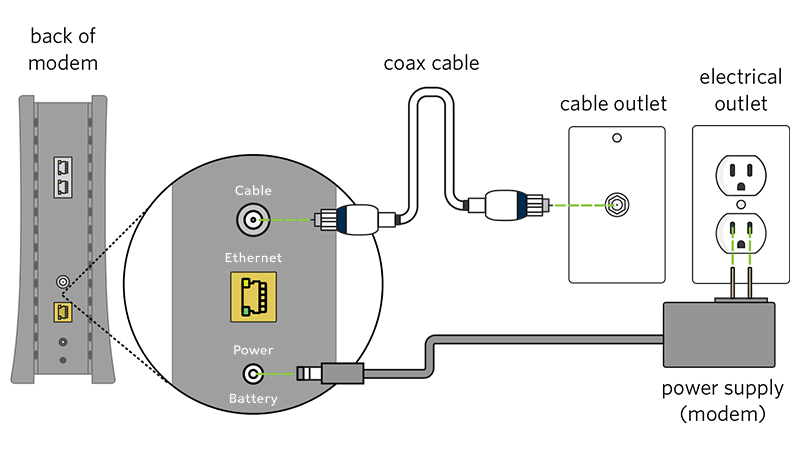
Credit: www.spectrum.net
Creating A Secure Network
Creating a secure network is essential for protecting your Spectrum Internet connection. This guide will walk you through setting up your Wi-Fi and creating a strong password to ensure your network remains secure from unauthorized access.
Setting Up Wi-fi
To set up Wi-Fi, start by connecting your Spectrum modem and router. Plug the modem into a power source and connect it to the router using an Ethernet cable. Turn on both devices and wait for them to initialize. This process may take a few minutes.
Once the modem and router are ready, use a device like a laptop or smartphone to connect to the router’s default Wi-Fi network. You can find the default network name (SSID) and password on a sticker on the router.
| Device | Action |
|---|---|
| Modem | Plug into power source |
| Router | Connect to modem with Ethernet cable |
| Laptop/Smartphone | Connect to router’s default Wi-Fi network |
Creating A Password
Changing the default password is crucial for network security. Open a web browser and enter the router’s IP address into the address bar. This IP address is usually printed on the router. You will be prompted to log in with the default username and password, which are often “admin” and “password”.
Once logged in, navigate to the Wi-Fi settings section. Here, you can change the SSID to a custom name and create a new, strong password. A strong password should be at least 12 characters long and include a mix of letters, numbers, and symbols.
- Open a web browser
- Enter router’s IP address
- Log in with default credentials
- Go to Wi-Fi settings
- Change SSID and password
After setting up a new password, save the settings and reconnect your devices using the new Wi-Fi name and password. This will ensure that only authorized users can access your network.
By setting up your Wi-Fi and creating a strong password, you ensure your Spectrum Internet connection is secure and reliable.
Troubleshooting Common Issues
Connecting to Spectrum Internet is usually easy. But sometimes, you might face issues like no internet connection or slow speeds. Here’s how to fix them.
No Internet Connection
If there is no internet connection, try these steps:
- Check the Cables: Ensure all cables are plugged in securely. Look for any loose or damaged cables.
- Restart the Router: Unplug the router. Wait 30 seconds. Plug it back in and wait for the lights to stabilize.
- Check the Modem: Ensure the modem’s lights are on. If not, try restarting the modem.
- Network Settings: On your device, check the network settings. Ensure it is connected to the correct network.
- Contact Support: If the issue persists, contact Spectrum Support for assistance.
Slow Speeds
Experiencing slow speeds? Follow these tips to improve your connection:
- Restart Devices: Restart your router, modem, and connected devices.
- Check for Interference: Ensure there are no physical obstructions or electronic devices causing interference near the router.
- Update Firmware: Check for and install any firmware updates for your router.
- Optimize Router Placement: Place the router in a central, elevated location for better coverage.
- Run a Speed Test: Use a speed test tool to check your internet speeds. Compare the results with your subscribed plan.
| Issue | Solution |
|---|---|
| No Internet Connection | Check cables, restart router, check modem, verify network settings, contact support |
| Slow Speeds | Restart devices, check for interference, update firmware, optimize router placement, run a speed test |

Credit: www.spectrum.net
Optimizing Performance
Getting your Spectrum Internet up and running is just the first step. To get the best experience, you need to optimize your internet performance. This involves strategic placement of your router and managing your connected devices. Let’s dive into these essential steps.
Placing Your Router
Where you place your router can greatly affect your internet speed. Centralize your router in your home. This ensures equal distribution of the Wi-Fi signal.
Avoid placing your router near metal objects or thick walls. These can block the signal. Raise your router off the ground. Place it on a shelf or table to improve coverage.
Keep your router away from other electronic devices. Devices like microwaves and cordless phones can interfere with the signal.
Managing Connected Devices
Too many devices connected to your network can slow it down. Monitor how many devices are connected to your Wi-Fi. Disconnect devices that are not in use.
Consider setting up a guest network for visitors. This keeps your main network less congested.
Update your devices regularly. Outdated software can cause performance issues. Enable Quality of Service (QoS) settings on your router. This prioritizes bandwidth for important activities like streaming or gaming.
Use a wired connection for high-bandwidth activities. This reduces the load on your Wi-Fi network.
| Action | Benefit |
|---|---|
| Centralize Router | Even distribution of Wi-Fi signal |
| Raise Router | Improved coverage |
| Limit Devices | Faster speeds |
| Update Software | Better performance |
Advanced Settings
Advanced settings on your Spectrum Internet can enhance your online experience. These settings help you customize your network for security, performance, and control. This guide will cover two crucial advanced settings: Port Forwarding and Parental Controls.
Port Forwarding
Port Forwarding allows specific devices on your network to communicate with external servers. This is essential for online gaming, remote desktop access, and running a web server.
Follow these steps to set up Port Forwarding on your Spectrum router:
- Log in to your Spectrum router’s web interface.
- Navigate to the Advanced Settings tab.
- Select Port Forwarding from the menu.
- Click on Add Port Forward.
- Enter the IP address of the device you want to forward to.
- Specify the port numbers and protocol (TCP/UDP).
- Save the settings and restart your router.
Your port forwarding rules are now set. This will ensure the device communicates efficiently with external servers.
Parental Controls
Parental Controls help you manage your children’s internet usage. You can block inappropriate content, set time limits, and monitor activity.
Here’s how to set up Parental Controls:
- Log in to your Spectrum account via the web interface.
- Go to the Advanced Settings section.
- Click on Parental Controls.
- Create a profile for your child.
- Set content filters to block inappropriate websites.
- Establish time limits for internet usage.
- Save the settings and apply them to your child’s devices.
Parental Controls ensure your children have a safe online experience. You can adjust these settings as needed.
Getting Help And Support
Setting up Spectrum Internet can be easy. But sometimes, you might need extra help. Don’t worry. Spectrum offers many ways to get support. You can contact them directly or use online resources. Read on to find out more.
Contacting Spectrum
You can call Spectrum customer service for help. Use the number on their website or your bill. They are available 24/7. Here are some key points to remember:
- Have your account number ready.
- Explain your issue clearly.
- Follow the instructions given by the support agent.
You can also visit a Spectrum store. A representative can help you in person. To find a store near you, use the store locator on the Spectrum website.
Using Online Resources
Spectrum offers a wealth of online resources. Their website has a Help section with many articles and guides. These cover common issues and setup instructions. Here is how you can use the online help:
- Go to the Spectrum website.
- Click on the Help or Support tab.
- Search for your issue or browse the categories.
- Follow the step-by-step instructions provided.
Spectrum also has a community forum. You can ask questions and get answers from other users. This can be helpful if you prefer a DIY approach.
Additionally, you can use the Spectrum app. It has a feature to chat with a support agent. This can be convenient if you prefer not to call.
| Support Method | Details |
|---|---|
| Phone Support | Available 24/7, call the number on your bill or website. |
| In-Person Support | Visit a Spectrum store, use the store locator on the website. |
| Online Help | Help section on the website with guides and articles. |
| Community Forum | Ask questions and get answers from other users. |
| Chat Support | Use the Spectrum app to chat with a support agent. |
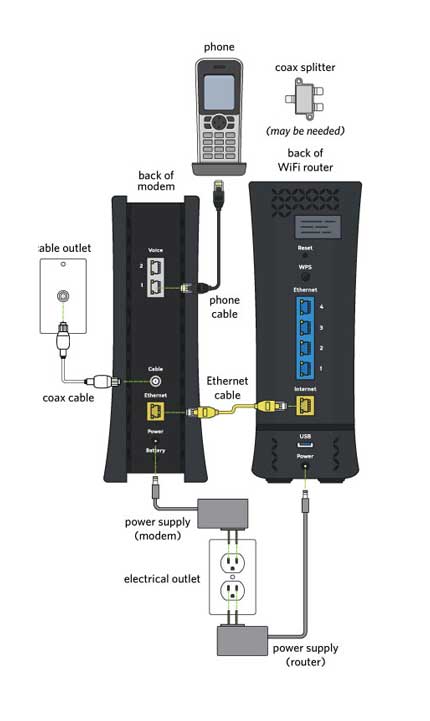
Credit: nationalbroadband.com
Frequently Asked Questions
How Do I Set Up Spectrum Internet?
To set up Spectrum Internet, connect your modem to a power source. Then, connect the modem to your router. Finally, follow the on-screen instructions to complete the setup process.
What Equipment Is Needed For Spectrum Internet?
For Spectrum Internet, you need a modem and a router. Spectrum usually provides these devices when you sign up for their service.
Can I Install Spectrum Internet Myself?
Yes, you can install Spectrum Internet yourself. Spectrum provides a self-installation kit with easy-to-follow instructions. This kit includes all necessary cables and equipment.
How Long Does Spectrum Internet Installation Take?
Spectrum Internet installation usually takes about 30 to 60 minutes. This includes connecting your modem and router and completing the setup process.
Conclusion
Connecting Spectrum Internet is straightforward with the right steps. Follow the guide for a smooth setup experience. Enjoy high-speed internet in no time. Troubleshooting tips ensure a hassle-free process. Stay connected with reliable Spectrum service. Ready to experience seamless browsing and streaming?
Set up your Spectrum Internet today!

