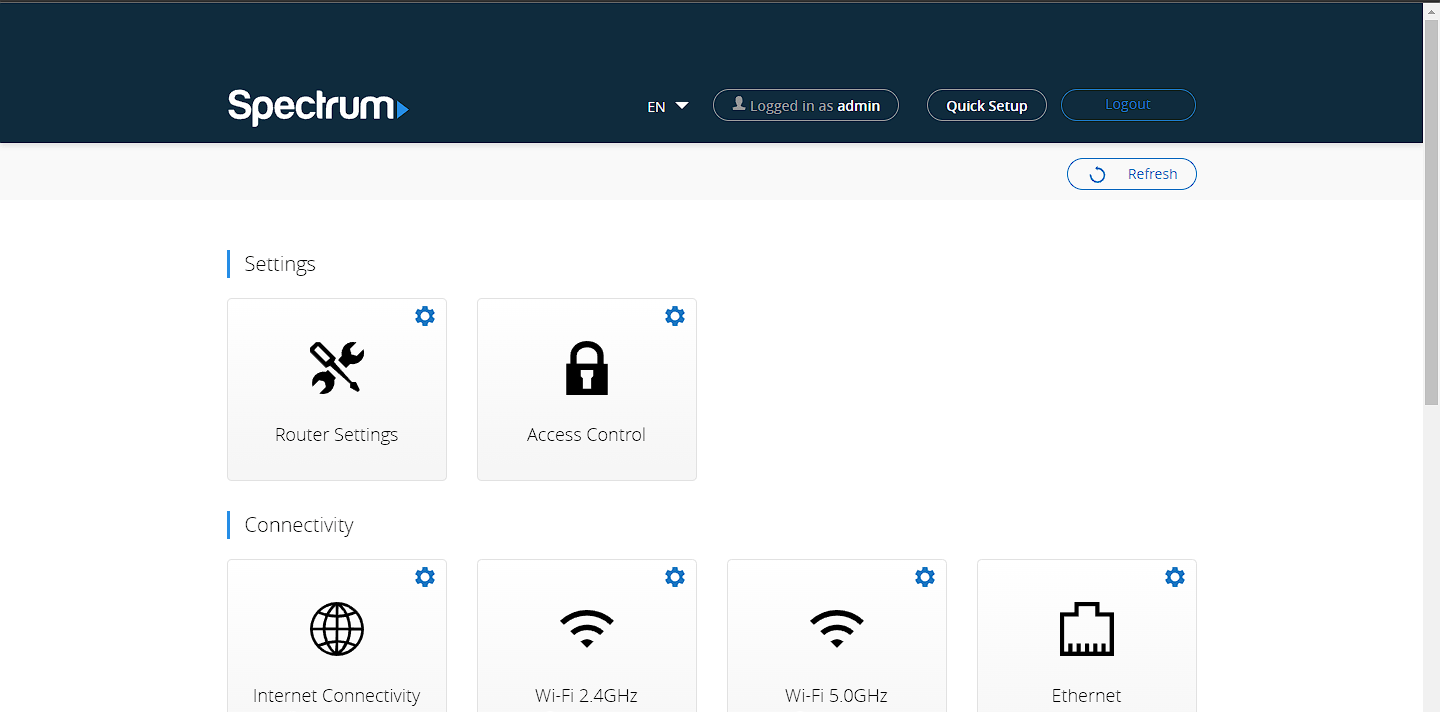To get into Spectrum router settings, open a web browser and enter “192.168.1.1” in the address bar. Use your username and password to log in.
Accessing your Spectrum router settings allows you to customize and secure your home network. Whether you need to change your Wi-Fi password, update firmware, or configure parental controls, knowing how to log in is essential. Spectrum routers come with a default IP address, usually 192.
168. 1. 1, and a default username and password. It is advisable to change these default credentials to enhance security. Regularly updating your router settings can optimize performance and protect against unauthorized access. By managing your router settings, you ensure a reliable and secure internet connection for all your devices.
Gather Necessary Information
Before accessing your Spectrum router settings, you need some crucial details. Gathering this information ensures a smooth login process. Below are two key pieces of information you’ll need: the router model and the default IP address.
Router Model
Your router model is essential for logging in. It helps identify the correct settings and instructions. You can find the router model on the back or bottom of your router. It is usually on a sticker. Look for a label that says “Model” or “Model Number.”
Important: Write down the router model. You will need it later.
Default Ip Address
The default IP address is crucial for accessing the router’s login page. This address is typically printed on the router. You can also find it in the user manual. It usually looks like a set of numbers separated by dots.
Example: 192.168.1.1 or 192.168.0.1.
Here is a quick guide to finding your default IP address:
- Check the back or bottom of your router.
- Look in the user manual.
- Search online using your router model.
Tip: Write down the default IP address. You will need it to log in.
Connect To The Network
To access your Spectrum router settings, you need to connect to the network. This can be done either via a wired or a wireless connection. Follow the steps below to connect.
Wired Connection
A wired connection is stable and secure. Here’s how you can set it up:
- Get an Ethernet cable.
- Plug one end into your computer.
- Plug the other end into the router’s LAN port.
Once connected, your computer should recognize the network. You can now access the router settings.
Wireless Connection
A wireless connection is convenient and easy. Follow these steps:
- Ensure your router is turned on.
- Open your device’s Wi-Fi settings.
- Select your Spectrum network from the list.
- Enter the Wi-Fi password.
Once connected, you can access the router settings wirelessly.
Access The Router Login Page
Accessing your Spectrum router settings is crucial. It allows you to manage your network. You can change your Wi-Fi password, set up parental controls, and much more.
Using A Web Browser
Follow these steps to access the router login page:
- Open your favorite web browser.
- Type 192.168.1.1 in the address bar.
- Press Enter on your keyboard.
- A login page will appear.
- Enter your router’s Username and Password.
- Click the Login button.
If you don’t know your login credentials, check your router’s manual. The default username is usually admin. The default password is often password or admin.
Common Issues And Fixes
Sometimes, you may face issues accessing the router login page. Here are common problems and their fixes:
| Issue | Fix |
|---|---|
| Wrong IP Address | Ensure you typed 192.168.1.1 correctly. |
| Incorrect Login Credentials | Check the default username and password in the router manual. |
| Browser Cache | Clear your browser’s cache and cookies. |
| Network Connection | Ensure your device is connected to the router. |
If you still face issues, reset your router. Press the reset button for 10 seconds. This will restore the default settings.
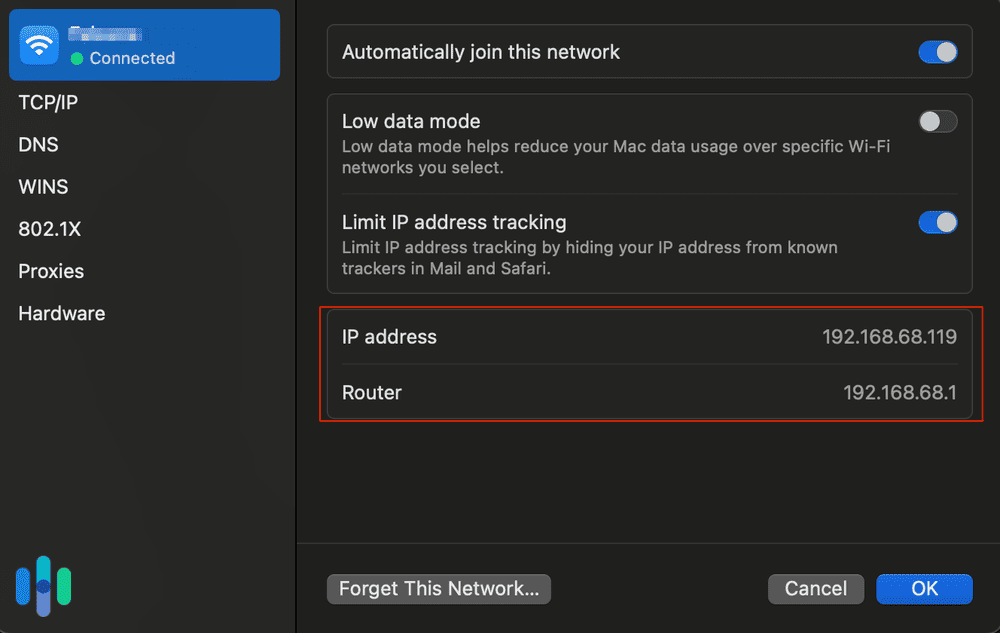
Credit: www.security.org
Log In To The Router
To access your Spectrum Router settings, you need to log in to the device. This step is crucial for managing your network, setting up security features, and configuring various settings.
Default Username And Password
Spectrum routers come with default login credentials. These are usually printed on a label on the router.
If these do not work, refer to the user manual or Spectrum’s website.
Resetting Login Credentials
If you forget your login credentials, you can reset them easily.
- Find the reset button on your router.
- Press and hold the button for 10 seconds.
- Wait for the router to reboot.
After rebooting, use the default username and password to log in.
Remember to change the default credentials to something more secure.
Once you’ve logged in to your Spectrum router, the next step is to navigate the interface. Understanding the router’s interface is crucial. This will help you manage your network settings efficiently.
Dashboard Overview
The Dashboard is your control center. Here, you can see all your network’s essential details. It includes your device status, network statistics, and connected devices.
| Section | Description |
|---|---|
| Status | Shows the current status of your router and network. |
| Statistics | Displays data on your network’s performance. |
| Connected Devices | Lists all devices currently connected to your network. |
Key Sections
Several key sections within the router interface need your attention:
- Network Settings: Configure your network’s SSID and password.
- Security Settings: Set up firewalls and parental controls.
- Device Management: Monitor and manage connected devices.
Each section serves a specific purpose. Understanding these will help you manage your network better. Let’s break these down:
- Network Settings: This section allows you to change your Wi-Fi name (SSID) and password. Keeping these updated ensures your network’s security.
- Security Settings: Here, you can set up firewalls and enable parental controls. These features keep your network safe from unauthorized access.
- Device Management: This feature lets you monitor devices connected to your network. You can also disconnect any suspicious devices.
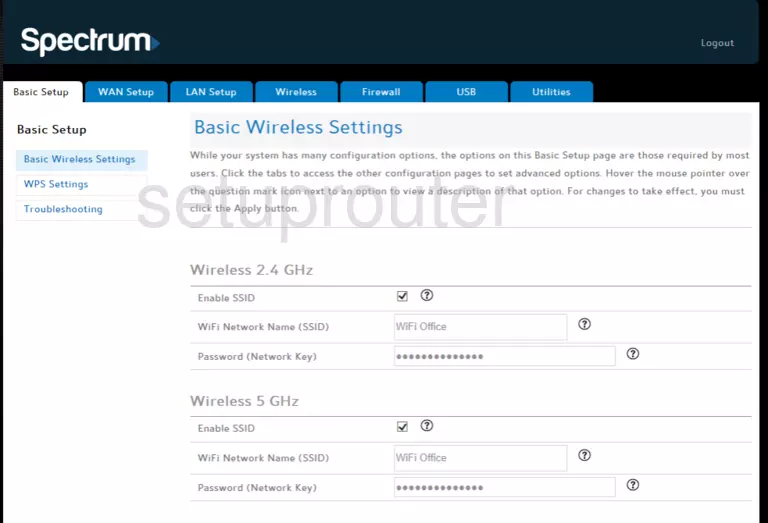
Credit: setuprouter.com
Change Basic Settings
Changing basic settings on your Spectrum Router can enhance security and performance. This guide will help you adjust essential settings like Wi-Fi name, password, and security options.
Wi-fi Name And Password
To change your Wi-Fi name and password, follow these steps:
- Log in to the router’s admin page.
- Navigate to the Wireless Settings section.
- Enter a new Wi-Fi name (SSID) in the designated field.
- Type a new Wi-Fi password in the appropriate box.
- Save the changes to update your network.
Ensure your new password is strong and unique. Use a mix of letters, numbers, and symbols for better security.
Security Settings
Adjusting your router’s security settings can protect your network from unauthorized access.
- Navigate to the Security section in the router’s admin page.
- Choose the security mode, such as WPA2.
- Enable the firewall for added protection.
- Disable WPS if it’s not needed, to prevent vulnerabilities.
- Save the changes to apply the new security settings.
Regularly update your router’s firmware to keep security features up-to-date.
Advanced Configuration
Advanced Configuration allows you to customize your Spectrum router settings. By accessing these settings, you can enhance your network’s performance and security. This guide will help you navigate through key features like Port Forwarding and Parental Controls.
Port Forwarding
Port Forwarding is essential for gaming and remote access. It enables specific devices to bypass the firewall and access your network. Follow these steps to set it up:
- Log in to your Spectrum router’s web interface.
- Navigate to the Advanced tab.
- Click on Port Forwarding.
- Enter the device IP address you want to forward.
- Specify the port range.
- Save your settings.
You can use Port Forwarding for online gaming, VoIP, and more. Make sure to choose the correct ports for your specific needs.
Parental Controls
Parental Controls help you manage your children’s internet usage. You can block websites, limit online time, and monitor activity. Setting up Parental Controls is simple:
- Access the router’s web interface.
- Go to the Advanced section.
- Select Parental Controls.
- Create profiles for each child.
- Assign devices to each profile.
- Set time limits and blocked websites.
Parental Controls ensure a safe online environment for your kids. You can also monitor their internet activity in real-time.
| Feature | Purpose | Steps |
|---|---|---|
| Port Forwarding | Enable specific device access | Log in > Advanced > Port Forwarding > Enter details > Save |
| Parental Controls | Manage children’s internet use | Log in > Advanced > Parental Controls > Create profiles > Set limits |
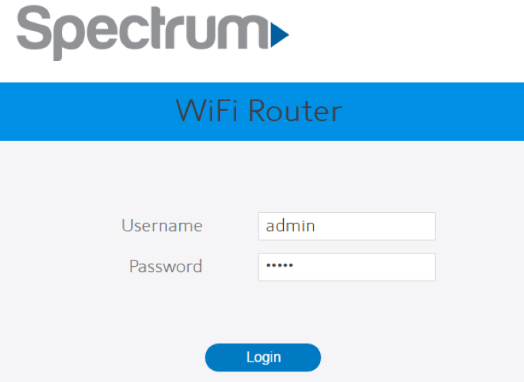
Credit: 19216811.uno
Save And Apply Changes
Making changes to your Spectrum router settings is a crucial step in optimizing your home network. Once you have configured your desired settings, the next step is to save and apply changes. This ensures your adjustments take effect immediately, improving your network experience. Below, we will guide you through the essential steps: Confirming Settings and Rebooting the Router.
Confirming Settings
After making changes in your router settings, you need to confirm them. Look for a Save or Apply button on the settings page. Clicking this button will store your new settings.
Common Settings to Confirm:
- Wi-Fi Network Name (SSID)
- Password
- Security Type
- Parental Controls
- Firewall Settings
Always double-check the changes before saving them. This can prevent potential issues like network disconnection or security risks.
Rebooting The Router
After saving the settings, the final step is to reboot your router. This helps apply the changes effectively. Locate the power button on your router and press it to turn off the device.
Wait for about 10 seconds and then press the power button again to turn it back on. Alternatively, you can use the reboot option available in the router’s web interface. This is often found under the Advanced Settings or System Tools menu.
Once the router restarts, your new settings will be active. You can then test your network to ensure everything is working smoothly.
| Step | Action |
|---|---|
| 1 | Save your changes |
| 2 | Reboot the router |
| 3 | Test the network |
Troubleshooting Tips
Accessing your Spectrum router settings can sometimes be tricky. You may face some obstacles. Here are some helpful troubleshooting tips. These tips can guide you through common problems. Learn how to contact support if needed.
Common Problems
Here are some common problems you might face. Each problem has a simple solution. Follow these steps to resolve them:
| Problem | Solution |
|---|---|
| Can’t access router login page | Check your router’s IP address. Ensure you enter it correctly. |
| Forgot router password | Reset the router to factory settings. Use the default login details. |
| Slow internet speeds | Restart the router. Check for firmware updates. |
| Router not responding | Power cycle the router. Unplug it, wait 10 seconds, then plug it back in. |
Contacting Support
If you still face issues, contact Spectrum support. Follow these steps:
- Visit the Spectrum Support website.
- Log in with your Spectrum account details.
- Navigate to the Contact Us section.
- Choose your preferred method to contact support (chat, call, or email).
- Explain your issue clearly. Provide any error messages.
Spectrum support can guide you through complex problems. They offer professional help. Follow their advice for the best results.
Frequently Asked Questions
How Do I Access Spectrum Router Settings?
To access Spectrum router settings, open a web browser. Type `192. 168. 1. 1` in the address bar. Enter your username and password when prompted.
What Is The Default Spectrum Router Login?
The default Spectrum router login is usually “admin” for the username and “password” for the password. If it doesn’t work, check the router’s label.
Why Can’t I Log Into My Spectrum Router?
If you can’t log in, verify you are using the correct IP address. Ensure you have the right username and password. Reset the router if needed.
How Do I Reset My Spectrum Router Password?
To reset the password, press and hold the reset button on the back of the router for 10 seconds. The router will reboot and restore factory settings.
Conclusion
Accessing your Spectrum router settings doesn’t have to be difficult. Follow the steps outlined, and you’ll navigate it easily. Adjust settings to enhance your network’s performance and security. Regularly check your router settings to keep your network running smoothly. Stay informed and enjoy a seamless internet experience.