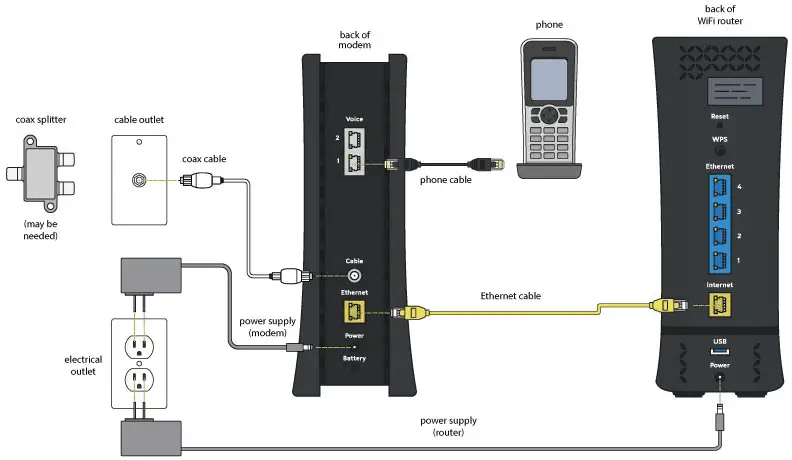To install the Spectrum router, connect it to the modem using an Ethernet cable and power it on. Follow the on-screen instructions for setup.
Installing a Spectrum router is straightforward and essential for enjoying high-speed internet. Having reliable internet is crucial for various activities, including work, entertainment, and communication. Spectrum provides easy-to-follow instructions to ensure users can set up their routers quickly and efficiently.
Proper installation guarantees optimal performance, ensuring seamless connectivity for all your devices. Whether you’re tech-savvy or a novice, Spectrum’s user-friendly setup process makes it simple to get your router up and running. With a few basic steps, you can have your internet connection ready, ensuring you stay connected without any hassle.

Credit: www.youtube.com
Unboxing
Getting your new Spectrum Router is exciting. The first step is unboxing. This section will guide you through what to expect inside the box and how to check for missing components.
What’s In The Box
Open the box carefully. You will find several items inside:
- Spectrum Router
- Power Adapter
- Ethernet Cable
- Quick Start Guide
Each item is essential for setting up your router. Make sure everything is present.
Checking For Missing Components
It’s important to ensure all components are there. Use this table to check:
| Item | Present (✔) / Missing (✘) |
|---|---|
| Spectrum Router | ✔ / ✘ |
| Power Adapter | ✔ / ✘ |
| Ethernet Cable | ✔ / ✘ |
| Quick Start Guide | ✔ / ✘ |
If anything is missing, contact Spectrum support immediately. They will help you get the missing items.
Setting Up The Hardware
Setting up the hardware is the first step to installing your Spectrum Router. It involves connecting cables and powering on the router. This ensures your device is ready for configuration and internet access.
Connecting The Cables
Start by connecting the necessary cables. Follow these simple steps:
- Locate the coaxial cable. This cable connects to the wall outlet.
- Attach one end of the coaxial cable to the wall outlet.
- Connect the other end to the router’s coaxial port.
- Find the Ethernet cable. Plug one end into the router’s Ethernet port.
- Plug the other end into your computer’s Ethernet port.
Ensure all cables are firmly connected. This guarantees a stable connection.
Powering On The Router
Once the cables are connected, it’s time to power on the router:
- Locate the power adapter that came with your router.
- Plug the power adapter into a wall outlet.
- Connect the other end to the router’s power port.
- Press the power button on the router.
Wait for the router’s lights to turn on. This can take a few minutes. The lights indicate the router is powering up and establishing a connection.
Once the lights stabilize, your hardware setup is complete. You are now ready to proceed with the software configuration.
Initial Configuration
Installing your Spectrum router is an easy process. The initial configuration is essential to get your internet connection up and running. Follow these steps to configure your router correctly and ensure a smooth internet experience.
Accessing The Router Settings
First, connect your router to your computer. Use an Ethernet cable for this connection. Plug one end into the router and the other end into your computer. Make sure both devices are powered on.
Open a web browser on your computer. In the address bar, type 192.168.1.1 or 192.168.0.1. Press Enter. This will take you to the router’s login page.
Logging In For The First Time
On the login page, you will need to enter the default username and password. These are usually found on a sticker on the router itself. The default username is often admin, and the default password is password or admin.
Once you log in, you will see the router’s dashboard. Here, you can change various settings. Start by setting a new password to secure your router. Click on the Settings tab, then go to Security and choose Change Password.
| Step | Action |
|---|---|
| 1 | Connect router to computer using Ethernet cable |
| 2 | Open a web browser and enter 192.168.1.1 or 192.168.0.1 |
| 3 | Log in with default credentials found on router sticker |
| 4 | Change the default password under Settings > Security |
Changing the default password is crucial. It helps keep your network secure. Use a strong password that combines letters, numbers, and special characters.
After changing the password, you can configure other settings. Set up your Wi-Fi network name (SSID) and password. Ensure you save these settings before you exit.
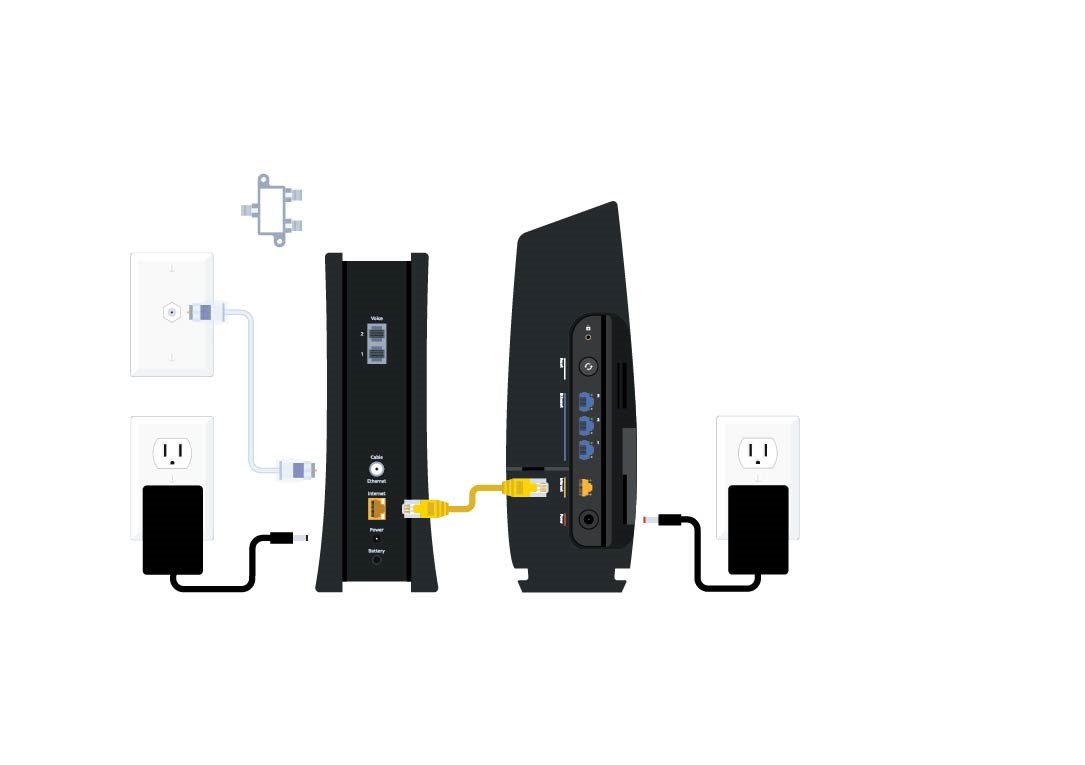
Credit: www.spectrum.net
Wi-fi Network Setup
Setting up your Spectrum router is easy. This guide will help you configure your Wi-Fi network.
Creating A Network Name
First, create a unique network name. This is also known as the SSID.
- Log in to your router settings. Use a web browser and enter the router’s IP address.
- Enter your username and password. The default is usually “admin” for both.
- Find the Wi-Fi settings section. Look for “Wireless” or “Wi-Fi” in the menu.
- Locate the “SSID” field. Enter a name that is easy to remember.
Make sure the name is unique. Avoid using personal information. For example, “MyHomeWiFi” is better than “JohnsWiFi”.
Setting Up A Password
Next, set a strong password. This will protect your network from unauthorized access.
- In the Wi-Fi settings, find the “Security” or “Password” section.
- Select “WPA2” as the security type. This is the most secure option.
- Enter a strong password. Use a mix of letters, numbers, and symbols.
- Save the changes. Click “Apply” or “Save” to update your settings.
Here is an example of a strong password: “P@ssw0rd1234!”.
Remember to write down your new password. Keep it in a safe place.
| Action | Details |
|---|---|
| Log in to router | Use IP address and default credentials |
| Create Network Name | Enter a unique SSID |
| Set Password | Use WPA2 and a strong password |
Now your Spectrum router is ready. You can connect devices to your new Wi-Fi network.
Advanced Settings
Advanced settings in your Spectrum router allow you to customize network features. These settings enhance security, manage access, and optimize performance.
Configuring Security Options
Securing your network is vital. Follow these steps to configure security options:
- Open the router’s admin page by typing
192.168.1.1in your web browser. - Log in using your admin credentials.
- Navigate to the Wireless section.
- Select the Security tab.
- Choose WPA2 as the security mode. WPA2 offers the best protection.
- Create a strong password. Use at least 12 characters, including letters, numbers, and symbols.
- Save your changes.
Enabling Guest Network
A guest network allows visitors to use your internet without accessing your main network. Here’s how to enable it:
- Access the router’s admin page at
192.168.1.1. - Log in with your admin username and password.
- Go to the Guest Network section.
- Enable the guest network option.
- Set a name (SSID) for the guest network.
- Choose a security mode, preferably WPA2.
- Create a strong password for the guest network.
- Save your settings.
These steps ensure your guests can connect easily. Your main network stays safe and secure.

Credit: www.youtube.com
Troubleshooting
Setting up a Spectrum router can be straightforward. Yet, issues might arise. This guide helps you fix common problems. If needed, know when to seek expert support.
Common Issues And Fixes
Many face similar router problems. Here are some quick fixes:
| Issue | Fix |
|---|---|
| Router Not Connecting | Restart the router. Check all cables. |
| Slow Internet | Move the router closer. Reduce device usage. |
| WiFi Not Visible | Ensure WiFi is enabled. Check SSID settings. |
| Frequent Disconnections | Update firmware. Check for interference. |
- Restart the Router: Turn it off. Wait 30 seconds. Turn it back on.
- Check Cable Connections: Ensure all cables are securely attached.
- Update Firmware: Log into the router settings. Check for updates.
- Reduce Interference: Keep the router away from other electronics.
When To Contact Support
Sometimes issues persist. If these fixes don’t work, contact Spectrum support.
- Persistent Connectivity Issues: If the internet keeps disconnecting, get help.
- Hardware Problems: If the router won’t turn on, it might need replacement.
- Advanced Configuration: For custom setups, support can guide you.
Contacting support ensures expert help. They can diagnose and fix complex problems. Always have your account details ready when you call.
Frequently Asked Questions
How Do I Connect My Spectrum Router?
To connect your Spectrum router, plug it into a power outlet. Connect the modem to the router using an Ethernet cable. Turn on the router and wait for the lights to stabilize. Connect your device to the router’s Wi-Fi network.
What Are The Default Spectrum Router Settings?
The default Spectrum router settings include a default SSID and password. These can be found on a sticker on the router. You should change these settings for better security. Access the router’s web interface to make changes.
How Do I Reset My Spectrum Router?
To reset your Spectrum router, locate the reset button on the back. Hold it down for about 10 seconds. Release the button and wait for the router to reboot. This will restore factory settings.
Why Is My Spectrum Router Not Working?
If your Spectrum router is not working, check all connections. Ensure the router is plugged in and turned on. Restart both the modem and router. If the issue persists, contact Spectrum support for assistance.
Conclusion
Setting up your Spectrum router is easier than you might think. Follow the steps outlined, and you’ll be online quickly. Troubleshooting tips can help resolve any issues. Enjoy a smooth and fast internet connection at home. For more tech tips, keep exploring our blog.
Happy surfing!