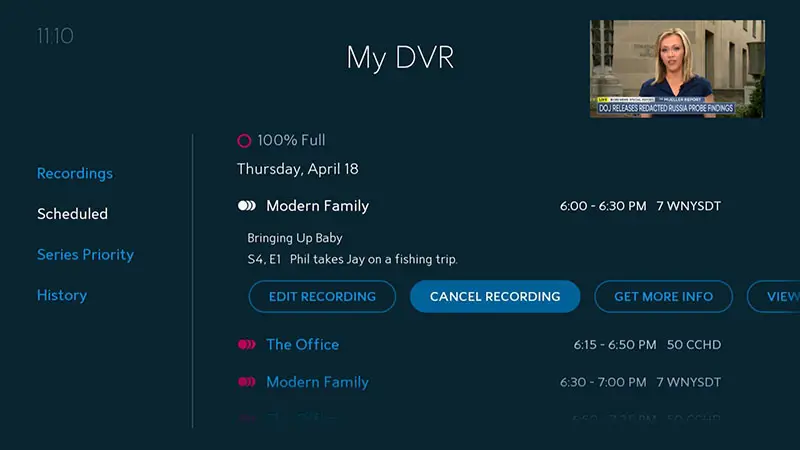To record on Spectrum TV app on Samsung TV, you can navigate to the channel you want to record, then press the “OK” button on your remote and select “Record” from the on-screen menu. The Spectrum TV app on Samsung TV allows you to easily record your favorite shows and movies, giving you the flexibility to watch them at your convenience.
With just a few simple steps, you can capture and enjoy content seamlessly without missing out on anything. Whether it’s a live event or a scheduled program, the Spectrum TV app offers a user-friendly recording feature that enhances your viewing experience.
By following the straightforward instructions, you can effortlessly record and manage your entertainment on your Samsung TV using the Spectrum TV app.
Initial Setup On Samsung Smart Tv
Setting up the Spectrum TV app on your Samsung Smart TV is a simple process that allows you to enjoy your favorite shows, movies, and more. Let’s walk through the initial setup steps to get you started on your Samsung Smart TV.
Checking Your Samsung Tv Model Compatibility
Before proceeding, ensure that your Samsung Smart TV model is compatible with the Spectrum TV app. Compatibility information can be found on the official Spectrum website or by consulting the user manual of your TV.
Installing The Spectrum Tv App From The Samsung App Store
To begin, navigate to the Samsung App Store on your Smart TV and search for the Spectrum TV app. Once located, select ‘Install’ to download and install the app on your Samsung TV.
Signing In To Your Spectrum Account
After successfully installing the Spectrum TV app, launch the app and begin the sign-in process. Enter your Spectrum account credentials, including your username and password, to access the app’s full range of features and streaming content.
Customizing Spectrum Tv Settings
When using the Spectrum TV app on your Samsung TV, it’s essential to familiarize yourself with the various customizing options available. Customizing Spectrum TV settings allows you to tailor your viewing experience to suit your preferences and needs. From adjusting picture and sound quality to managing parental controls for content, the settings menu offers a range of options to enhance your viewing experience.
To navigate the settings menu on the Spectrum TV app, locate and select the “Settings” option from the app’s main menu. Once in the settings menu, you can easily access and customize various features such as audio, video, and parental controls.
Adjusting Picture And Sound Quality
Enhance your viewing experience by adjusting the picture and sound quality settings. Within the settings menu, you can customize features such as brightness, contrast, and audio settings to optimize the visual and auditory experience according to your preferences.
Managing Parental Controls For Content
Ensure a safe and family-friendly viewing environment by managing parental controls for content. Within the settings menu, you can set restrictions based on content ratings, lock specific channels, and create PIN codes to control access to certain programming.
How To Record On Spectrum Tv App On Samsung Tv
Recording your favorite shows and series on the Spectrum TV app can be incredibly convenient, especially if you’re using a Samsung TV. With the app’s versatile recording functionality, you can schedule recordings in advance, ensuring you never miss an episode. This guide will walk you through the process of accessing the recording function, selecting shows or series to record, and scheduling recordings on your Samsung TV using the Spectrum TV app.
Accessing The Recording Function In The App
To access the recording function on the Spectrum TV app, first, ensure that you have the app installed on your Samsung TV. Once you have launched the app and navigated to the desired show or series, look for the “Record” button. This button is typically located near the show’s title or within the details section. By selecting this option, you can easily initiate the recording process for the selected content.
Selecting Shows Or Series To Record
When it comes to selecting shows or series to record on the Spectrum TV app, the process is intuitive and user-friendly. You can simply navigate through the app’s interface to locate the show or series you wish to record. Once you have found the desired content, boldsimply click on it to reveal the “Record” option.bold By clicking this option, you can effortlessly add the show or series to your recording list, ensuring that you never miss an episode.
Scheduling Recordings In Advance
If you prefer to schedule recordings in advance and have them automatically captured by the Spectrum TV app on your Samsung TV, you can utilize the app’s scheduling feature. After selecting the show or series you wish to record, look for the “Schedule Recording” option. By choosing this option, you can specify the date, time, and recurrence of the recording, empowering you to plan and manage your entertainment seamlessly. With this capability, you can enjoy your favorite content at your convenience without the worry of missing an airing.

Credit: www.acoustiblok.co.uk
Managing Your Recorded Content
When it comes to managing the recorded content on your Spectrum TV app on Samsung TV, it’s essential to know how to efficiently find, play, organize, and delete your recorded shows. This ensures that you can make the most of your recording experience without cluttering your library with unnecessary content.
Finding And Playing Your Recorded Shows
Once you’ve recorded your favorite shows on the Spectrum TV app, finding and playing them is a breeze. Simply follow these steps:
- Open the Spectrum TV app on your Samsung TV.
- Navigate to the “Recordings” section from the app’s home screen.
- Scroll through the list of recorded shows to find the one you want to watch.
- Click on the desired show to begin playback.
Organizing Your Recordings Library
Organizing your recordings library can help you keep track of your favorite content and make it easier to find what you want to watch. Here’s how you can do it:
- Use the “Sort by” feature to arrange your recordings by date, title, or duration.
- Create custom folders or playlists to group similar shows together.
- Assign tags or labels to your recordings for quick categorization.
- Utilize the search feature to locate specific shows within your library.
Deleting Recordings To Free Up Space
If your recording library is getting crowded, it’s essential to free up space by removing unwanted recordings. Here’s how you can do this:
- Navigate to the “Recordings” section on the Spectrum TV app.
- Select the show or episode you want to delete.
- Choose the “Delete” option to remove the recording from your library and free up space for new recordings.
- Ensure to regularly review and delete unnecessary recordings to optimize your available storage.
Troubleshooting Recording Problems
Recording your favorite shows on the Spectrum TV app can bring endless entertainment straight to your Samsung TV. However, encountering recording issues can be frustrating. Let’s delve into some common troubleshooting steps to address these problems and ensure a seamless recording experience.
What To Do When Recording Fails To Start
It’s frustrating when your desired program fails to start recording. Here are some quick steps to troubleshoot this issue:
- Ensure that your Samsung TV is connected to a stable internet connection.
- Check if your Spectrum TV app is updated to the latest version.
- Restart your Samsung TV and relaunch the Spectrum TV app.
- If the issue persists, contact Spectrum customer support for further assistance.
Ensuring Sufficient Storage For Recordings
Running out of storage space can hinder your ability to record new content. Follow these tips to maintain sufficient storage:
- Regularly delete old recordings to free up space for new ones.
- Consider upgrading your Spectrum TV subscription to include more storage space.
- Check the storage availability within the Spectrum TV app settings.
Resolving Issues With Scheduled Recordings
If you are experiencing issues with scheduled recordings, consider these troubleshooting steps:
- Ensure that the program you want to record is included in your subscription package.
- Verify that the scheduled recording time does not conflict with any other recordings.
- Check if the Spectrum TV app has the necessary permissions to access your device’s storage for recording.
Frequently Asked Questions Of How To Record On Spectrum Tv App On Samsung Tv
How To Access Spectrum Tv App On Samsung Tv?
To access the Spectrum TV app on your Samsung TV, simply download the app from the Samsung app store, log in with your Spectrum account, and start streaming your favorite shows and movies.
Can You Record Shows On Spectrum Tv App On Samsung Tv?
Yes, you can record shows on the Spectrum TV app on your Samsung TV using the DVR feature. Simply select the show or movie you want to record and choose the record option to save it for later viewing.
What Are The Steps To Record A Program On Spectrum Tv App?
To record a program on the Spectrum TV app, navigate to the show you want to record, select the record option, and the app will automatically save the program to your DVR for future viewing.
How To Manage Recorded Shows On Spectrum Tv App?
To manage your recorded shows on the Spectrum TV app, go to the DVR section, where you can view, delete, or organize your saved programs with ease.
Conclusion
Recording on the Spectrum TV app on a Samsung TV is a great way to never miss your favorite shows. With the step-by-step guide provided in this post, you can easily start recording and enjoying your shows on your own schedule.
Don’t miss out on the convenience and flexibility this feature offers. Happy recording!