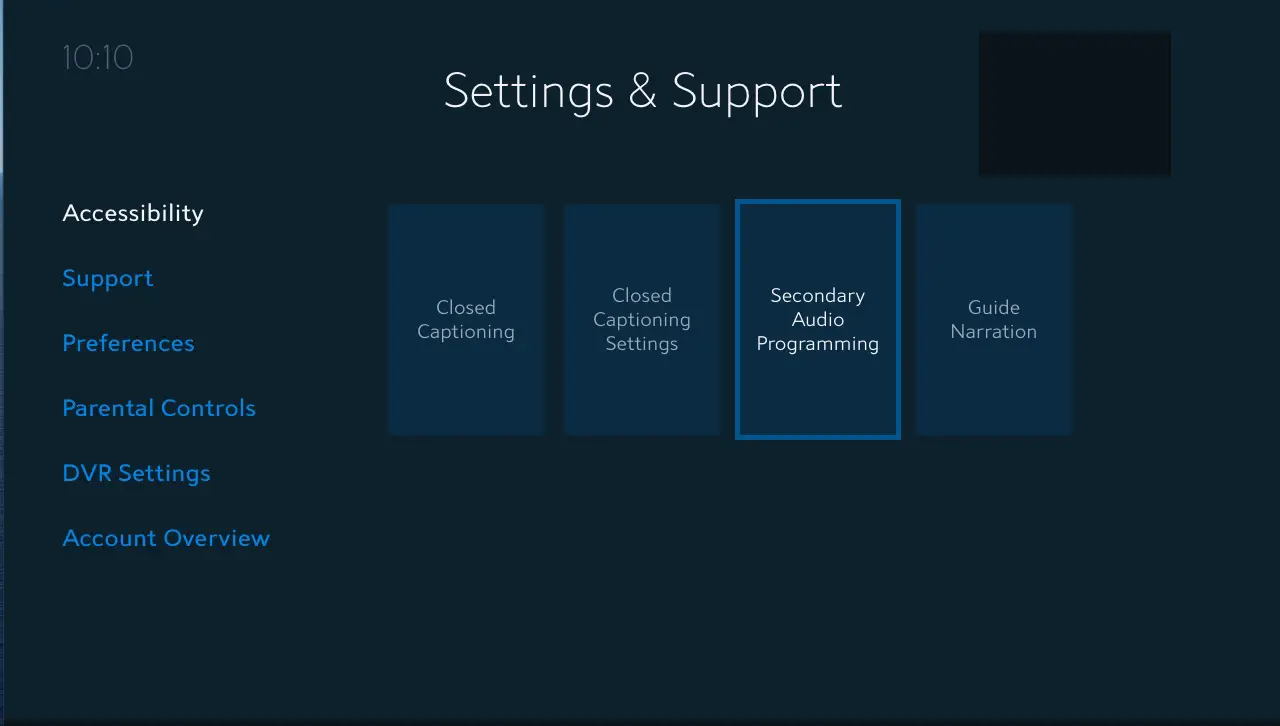To turn off captions on Spectrum TV Roku, navigate to the “Settings” menu and select “Accessibility,” then choose “Closed Captions” and switch the option to “Off.” This disables captions on your Spectrum TV Roku.
Spectrum TV on Roku offers a range of entertainment options, but sometimes you might want to turn off the captions. Whether you’re watching a show without subtitles or simply prefer a clearer view of the screen, knowing how to deactivate captions can enhance your viewing experience.
In this guide, we’ll walk you through the steps to turn off captions on Spectrum TV Roku, allowing you to enjoy your favorite content without distraction.
When you’re using Spectrum TV on Roku, it’s essential to familiarize yourself with the interface and settings to make the most of your viewing experience. From understanding the Spectrum TV interface to managing accessibility features, navigating Spectrum TV on Roku can greatly enhance your entertainment experience.
Understanding The Spectrum Tv Interface
The Spectrum TV interface on Roku provides a seamless way to access your favorite channels, shows, and movies. It’s designed to be user-friendly, with intuitive navigation and easy access to your media. With clear menus and organized categories, finding and enjoying content becomes effortless.
How The Roku Settings Work With Spectrum Tv
Roku settings play a crucial role in tailoring your Spectrum TV experience. By customizing the settings, you can personalize your viewing preferences, manage captions, audio, and video settings, and make sure everything aligns with your preferences.
Importance Of Accessibility Features
Accessibility features are critical in ensuring that everyone can enjoy the Spectrum TV experience. Features like closed captions allow easy comprehension for viewers with hearing difficulties, making the content more inclusive and enjoyable for all users. Understanding and utilizing these features can significantly enhance the accessibility and viewing experience for all users.
Spectrum Tv Captions: Access And Manage
When it comes to accessing and managing captions on Spectrum TV through Roku, it’s essential to understand how to locate the captions settings within the Spectrum TV app and access Roku’s system-wide accessibility options. By being able to effectively manage the captions, viewers can ensure an optimal viewing experience tailored to their preferences.
Locating The Captions Settings In Spectrum Tv
To access and manage captions on Spectrum TV, follow these simple steps:
- Launch the Spectrum TV app on your Roku device.
- Navigate to the content you wish to watch.
- Once the content is playing, press the “” (asterisk) button on your Roku remote to open the options menu.
- Select “Turn Captions Off” or “Turn Captions On” as per your preference.
Accessing Roku’s System-wide Accessibility Options
Roku provides a convenient way to access system-wide accessibility options for captions. Follow these steps:
- From the Roku home screen, navigate to “Settings” using your remote.
- Select “Accessibility” from the list of options.
- Choose “Captions” and customize the caption settings, including text size, style, and color, to suit your preferences.
By understanding and effectively utilizing these steps, viewers can easily access and manage captions on Spectrum TV via Roku, enhancing their viewing experience.
Deactivating Captions In Spectrum Content
Deactivating captions in Spectrum content on your Roku device allows you to enjoy a seamless viewing experience without the distraction of captions. Whether you prefer watching without captions or need to turn them off for a specific program, adjusting your settings is quick and straightforward. Below, we’ll explore the Spectrum TV Roku app-specific caption settings and provide a step-by-step guide to turn off captions on your Spectrum TV Roku app.
Spectrum Tv Roku App-specific Caption Settings
When using the Spectrum TV Roku app, you have the option to customize caption settings to suit your preferences. By accessing the app-specific settings, you can easily toggle captions on or off as needed. Here’s how to find the caption settings within the Spectrum TV Roku app:
- Launch the Spectrum TV app on your Roku device.
- Navigate to the menu and select “Settings” using your remote control.
- Scroll to “Accessibility” and press the OK button on your remote.
- Choose “Captioning” to access the caption settings menu.
- From here, you can toggle the caption display on or off based on your preferences.
Step-by-step Guide To Turn Off Captions
If you’re looking to turn off captions while watching content on your Spectrum TV Roku app, follow these simple steps:
- Start by launching the Spectrum TV app on your Roku device.
- Navigate to the program or channel where you want to turn off captions.
- Using your Roku remote, press the button to access the options menu.
- Select “Turn Off Captions” from the menu to deactivate captions for the current program.
:max_bytes(150000):strip_icc()/004_how-to-turn-off-narrator-on-a-roku-5200804-9e91d69582c14b7eb2e4ef98c70a83e1.jpg)
Credit: www.lifewire.com
Personalize Roku Experience, Disable Captions
If you are an avid Spectrum TV Roku user, customizing your viewing experience to suit your preferences is essential. One way to achieve this is by turning off captions, especially if you find them distracting. By adjusting your Roku accessibility preferences and ensuring captions won’t re-enable automatically, you can enjoy your favorite shows and movies without any unnecessary distractions.
Adjusting Roku Accessibility Preferences
Personalizing your Roku experience involves fine-tuning the accessibility settings to match your preferences. To disable captions on Spectrum TV Roku:
- Using your Roku remote, press the Home button to navigate to the main menu.
- Scroll up or down and select “Settings” from the menu.
- Next, navigate to “Accessibility” and select “Captions” to access the caption settings.
- Toggle the “Captions Mode” option to “Off” to disable captions for all available content.
Ensuring Captions Won’t Re-enable Automatically
After turning off captions, it’s important to ensure they won’t re-enable automatically, disrupting your viewing experience. To prevent this:
- Check for any software updates for your Roku device and ensure it is running the latest version.
- Periodically review the accessibility settings to confirm that the captions remain disabled.
- If you encounter any issues with the captions re-enabling, consider reaching out to Spectrum TV customer support for further assistance.
Spectrum Tv Remote Shortcuts
Shortcut Keys For Caption Control
When using Spectrum TV with Roku, you can easily control captions and toggle them on and off using the shortcuts on your remote. Here are the shortcut keys for managing captions on Spectrum TV:
- Press the button – to turn captions on or off
- Press the Up or Down arrow buttons – to adjust the caption settings
Ir Vs. Rf Remote Considerations For Spectrum Tv
When it comes to Spectrum TV remotes, there are two types – Infrared (IR) and Radio Frequency (RF) remotes. Understanding the differences can help you make an informed decision for your TV setup:
| IR Remote | RF Remote |
|---|---|
| Requires direct line-of-sight | Works through walls and cabinets |
| Operates in a single room | Operates across multiple rooms |
| Standard for older TV models | Ideal for modern smart home setups |
Optimize Spectrum Tv Roku Settings
When it comes to enjoying your TV viewing experience on Spectrum TV Roku, it’s essential to optimize your settings for seamless and distraction-free entertainment. To make the most of your Spectrum TV Roku, here’s all you need to know about maximizing your streaming experience by turning off captions and maintaining your preferences across sessions.
Final Checks And Tips For Seamless Viewing
Before delving into optimizing your Spectrum TV Roku settings, it’s crucial to perform a few final checks to ensure a smooth viewing experience. Here are a few tips to enhance your streaming quality:
- Ensure your Roku device and Spectrum TV app are updated to their latest versions to access all features and improvements.
- Check your internet connection to ensure a stable and reliable streaming experience.
- Adjust your display settings for the best visual experience.
Maintaining Your Preferences Across Sessions
Once you’ve optimized your Spectrum TV Roku settings and turned off captions, it’s essential to maintain your preferences for a consistent viewing experience across sessions. Here’s how to ensure your preferred settings are preserved:
- Use the “Save Preferences” feature within the Spectrum TV app to preserve your settings for future sessions.
- Consider creating individual profiles for different family members to maintain personalized preferences.
By following these steps, you can create a tailored viewing experience that aligns with your preferences every time you access Spectrum TV Roku.
Frequently Asked Questions On How To Turn Off Captions On Spectrum Tv Roku
How Do I Disable Captions On Spectrum Tv Roku?
To turn off captions on Spectrum TV Roku, navigate to Settings, then Accessibility, and select Closed Captioning. Toggle the Closed Captioning option to Off to disable captions while watching.
Can I Customize Caption Settings On Spectrum Tv Roku?
Yes, you can customize caption settings on Spectrum TV Roku. Access the Closed Captioning menu in the Settings, select Caption Style, and adjust the font, size, color, and background to your preference.
What If I Can’t Turn Off Captions On Spectrum Tv Roku?
If you can’t disable captions on Spectrum TV Roku, ensure that you’re following the correct procedure. If the issue persists, you can contact Spectrum’s customer support for assistance in troubleshooting the problem.
Conclusion
Turning off captions on Spectrum TV Roku is quick and simple. By following the easy steps outlined in this guide, you can enjoy your favorite shows without distractions. With just a few clicks, you can customize your viewing experience to suit your preferences.
Say goodbye to unwanted captions and hello to uninterrupted entertainment.