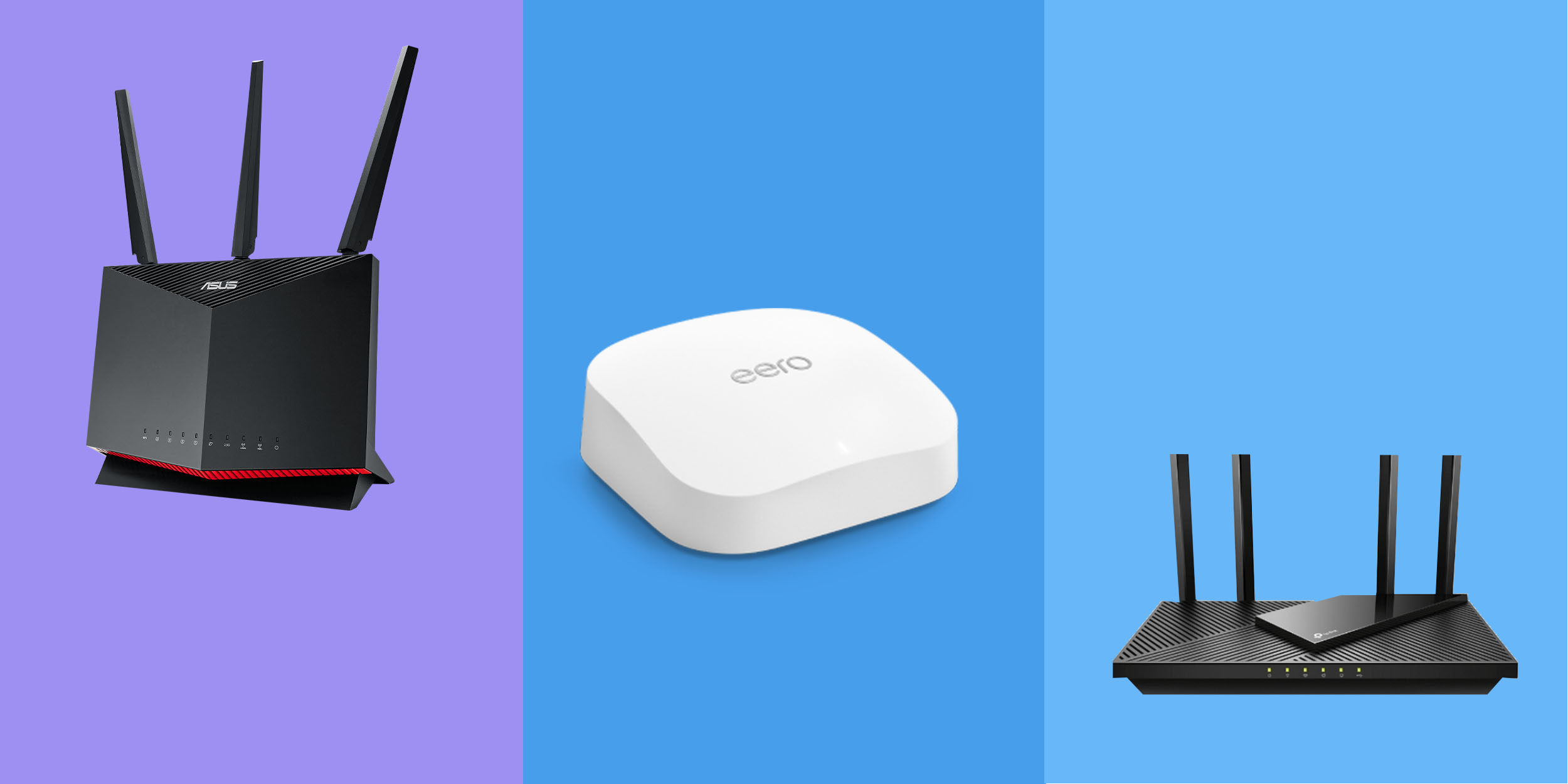To set up Eero with Spectrum, connect your Gateway Eero device to your modem using the Ethernet cable provided. Plug the Eero device into a power outlet and reconnect your modem to power.
The Eero device’s status light will start flashing white. It’s important to note that Eero replaces your router, not your modem. If you have a combination modem/router, you’ll need to put it in bridge mode. Once set up, Eero works seamlessly with Spectrum to provide reliable whole home Wi-Fi coverage.
Follow the steps above to connect Eero to your Spectrum modem and enjoy fast, stable internet throughout your home.
2. Before You Begin
Before you begin setting up Eero with Spectrum, make sure to carefully follow the guidelines provided. This will ensure a smooth and successful setup process for your Eero whole home Wi-Fi system.
Things To Consider Before Setting Up Eero:
Checking Your Internet Connection:
- Make sure your Spectrum modem is properly connected and turned on.
- Ensure that your modem has an active internet connection.
- Check if the Ethernet cable provided with your Eero is in good condition.
- Verify that the modem and Eero are in close proximity to ensure a strong Wi-Fi signal.
- Test your internet connection speed to confirm its reliability.
What to Do Before You Set Up Eero:
Before diving into the setup process, there are a few things to consider to ensure a smooth and successful setup. Let’s take a closer look:
Checking Your Internet Connection:
Ensuring that your internet connection is stable and reliable is crucial before setting up your Eero. Here are a few steps to follow:
- The first step is to make sure your Spectrum modem is properly connected and turned on. It should have a solid internet connection.
- Take a quick look at the Ethernet cable that came with your Eero. Inspect it for any signs of damage or wear and tear. A faulty cable can lead to connectivity issues.
- Place your Eero and Spectrum modem in close proximity to each other. This helps to establish a strong Wi-Fi signal and reduces the chances of any interference.
- It’s always a good idea to test your internet connection speed. This will give you an idea of the performance you can expect from your Eero system.
By taking these steps to check your internet connection, you can ensure that you have a solid foundation for setting up your Eero system.
Remember, a strong and stable internet connection is essential for a seamless Wi-Fi experience throughout your home. So, before you begin the setup process, make sure you have taken the time to verify and optimize your internet connection.
3. Setting Up Eero With Spectrum Modem
Setting up Eero with a Spectrum modem is as simple as connecting your Gateway Eero device to the modem using the provided Ethernet cable. Plug the Eero device into a power outlet, and the status light will begin flashing white.
It’s an easy process to bring reliable and fast whole home Wi-Fi to your home.
Setting Up Eero With Spectrum Modem
To connect your Eero device to the Spectrum modem, follow these simple steps:
- Connecting the Gateway Eero device to your modem:
- Use the Ethernet cable provided: Connect one end of the Ethernet cable to any of the Ethernet ports on the back of your Eero device.
- Plug the other end of the Ethernet cable into one of the Ethernet ports on your Spectrum modem.
- Using the Ethernet cable provided:
- Ensure that the Ethernet cable is securely plugged into both the Eero device and the Spectrum modem.
- This wired connection will provide a stable and reliable connection for your Eero network.
- Plug and power on the Eero device:
- Once the Eero device is connected to the modem via the Ethernet cable, plug it into a power outlet using the provided power supply.
- Ensure that the device is powered on and the light on the Eero device starts blinking blue.
That’s it! Your Eero device is now connected to your Spectrum modem. The Eero app will guide you through the rest of the setup process to configure your network and enjoy seamless Wi-Fi coverage throughout your home.
Remember to follow these steps for a successful setup of your Eero device with a Spectrum modem. Enjoy fast and reliable Wi-Fi connectivity throughout your home!
Note: Make sure you have the necessary login credentials for your Spectrum account handy, as you may need them during the setup process.
4. Configuring Eero Network
Looking to set up your Eero network with Spectrum in Austin, Texas? Follow these steps to connect your Gateway Eero device to your modem using the Ethernet cable provided. Plug in your Eero device and reconnect your modem to power, then watch as the Eero device’s status light begins flashing white.
Enjoy seamless Wi-Fi coverage throughout your home with Eero and Spectrum.
Accessing The Eero App:
- To configure your Eero network, you first need to access the Eero app on your smartphone or tablet.
- Download and install the Eero app from your device’s app store.
- Once the app is installed, open it and sign in to your Eero account.
- If you don’t have an Eero account yet, follow the next section to create one.
Creating An Eero Account:
- In order to configure your Eero network, you will need to create an Eero account.
- Open the Eero app and tap on the option to create a new account.
- Provide the required information, including your email address and a strong password.
- Follow the prompts to complete the account creation process.
- Once your account is created, sign in to the app using your credentials.
Customizing Your Network Settings:
- Now that you have accessed the Eero app and created an account, it’s time to customize your network settings.
- Tap on the option to set up your Eero network.
- Follow the on-screen instructions to connect your Eero devices to your Spectrum modem.
- Once your devices are connected, you can customize your network settings.
- Configure your Wi-Fi network name and password for easy identification and security.
- Set up parental controls and manage connected devices for better network management.
- Explore additional features in the Eero app, such as guest network and advanced settings.
- Make sure to save your settings once you are done customizing.
- Congratulations! You have successfully configured your Eero network with Spectrum.
By following the steps outlined in this section, you can easily configure your Eero network with Spectrum and enjoy a seamless Wi-Fi experience. Remember to access the Eero app, create an account, and customize your network settings to suit your preferences and needs.

Credit: protectyoungeyes.com
5. Adding Eero Nodes
To set up Eero with Spectrum, start by connecting your Gateway Eero device to your modem using the Ethernet cable provided. Plug the Gateway Eero into a power outlet and reconnect your modem to power. The Eero device’s status light will flash white to indicate it is ready for setup.
Placing Eero Nodes In Your Home:
When setting up your Eero with Spectrum, it’s important to strategically place your Eero nodes throughout your home to ensure a strong and reliable Wi-Fi signal in every room. Here are a few key points to consider:
- Start by placing your primary Eero node, also known as the Gateway Eero, near your Spectrum modem. Connect the Gateway Eero to your modem using the Ethernet cable provided in the box. This will establish a direct connection to your internet service.
- For optimal coverage, try to place additional Eero nodes in areas where Wi-Fi signal tends to weaken or become unreliable, such as larger rooms, basements, or areas further away from the Gateway Eero.
- Avoid placing Eero nodes behind large objects or inside enclosed spaces, as this can hinder their ability to transmit a strong signal. Instead, position them in open spaces and elevate them if possible.
- If you have a multi-story home, consider placing Eero nodes on each level to ensure consistent coverage throughout. This will help eliminate any Wi-Fi dead zones and provide a seamless internet experience from anywhere in your home.
- Experiment with different locations for your Eero nodes to find the optimal placement. You can use the Eero app to check the signal strength in different areas and make adjustments as needed.
How To Add Nodes During Setup:
Adding additional Eero nodes during the initial setup process is quick and easy. Follow these steps to expand your network:
- Once you’ve placed your Gateway Eero and connected it to your Spectrum modem, open the Eero app on your smartphone or tablet.
- Tap on the “Add Eero” option in the app. This will initiate the setup process for adding new nodes.
- Follow the on-screen instructions to connect each new Eero node to a power source. The app will guide you through the process of syncing the new nodes with your existing network.
- Once the new Eero nodes are powered on and synced, the app will automatically detect and add them to your network. You can then place them in the desired locations throughout your home for enhanced coverage.
- The Eero app will provide real-time feedback on signal strength and network performance, allowing you to ensure optimal placement and coverage for each node.
Expanding Your Network With Additional Eero Nodes:
If you find that your existing Eero network needs further expansion or if you’d like to add nodes at a later time, the process is just as simple:
- Open the Eero app on your mobile device and tap on the menu icon in the top-left corner.
- Select “Add an Eero” from the menu options. The app will guide you through the process of adding new nodes to your network.
- Follow the same steps as mentioned earlier for adding nodes during setup. Power on the new Eero nodes, sync them with your existing network, and place them strategically throughout your home.
- The Eero app will automatically detect and integrate the additional nodes into your network, ensuring seamless connectivity and enhanced coverage.
By strategically placing Eero nodes in your home and adding additional nodes as needed, you can create a robust and reliable Wi-Fi network that covers every corner of your space. Enjoy high-speed internet access and uninterrupted connectivity with the power of Eero and Spectrum.
6. Connecting Smart Devices To Eero Network
To connect your smart devices to the Eero network when setting up with Spectrum, simply connect your Gateway Eero device to your modem using the included Ethernet cable and plug it into a power outlet. The Eero device’s status light will flash white, indicating it’s ready to connect your smart devices effortlessly.
Adding Smart Devices To Your Eero Network:
Connecting smart devices to your Eero network is a straightforward process that allows you to create a smart home ecosystem. By integrating these devices into your Eero network, you can control them conveniently from one central hub. Here are the steps to follow:
- Open the Eero app on your smartphone or tablet.
- Tap on the menu icon in the top left corner of the screen.
- Select “Add a Device” from the menu options.
- Choose the type of smart device you want to connect, such as a smart light bulb, thermostat, or security camera.
- Follow the on-screen instructions provided by the Eero app to put your smart device into pairing mode.
- Once your smart device is in pairing mode, the Eero app will automatically detect it.
- Select your device from the list of available options in the app.
- Enter any necessary credentials or settings to complete the setup process.
- Repeat these steps for each smart device you want to connect to your Eero network.
Using The Eero App To Connect Devices:
The Eero app is designed to make connecting smart devices to your Eero network a seamless experience. Here are some key features of the app that will aid in device connectivity:
- Device discovery: The Eero app automatically detects compatible smart devices within range of your Eero network, making it easy to add them to your network.
- Step-by-step instructions: The app provides clear and concise instructions to guide you through the setup process for each device.
- Credential management: The Eero app allows you to securely enter any Wi-Fi passwords or other credentials required for device connectivity.
- Device management: Once connected, the app lets you control and manage your smart devices from one central dashboard.
Troubleshooting Common Connection Issues:
Despite the user-friendly nature of the Eero app, you may encounter some connection issues when adding smart devices to your Eero network. Here are some common problems and their solutions:
- Weak Wi-Fi signal: Ensure that your smart device is within range of your Eero network. If the signal is weak, consider relocating your Eero device or adding a range extender to improve coverage.
- Incorrect pairing mode: Make sure your smart device is in the correct pairing mode as specified by the manufacturer.
- Firmware updates: Check for any firmware updates for your smart device and ensure that it is running the latest software.
- Network congestion: If you have multiple devices connected to your Eero network, there may be network congestion. Try disconnecting some devices or optimizing your network settings.
- Router compatibility: Some older smart devices may not be compatible with the Eero network. Check the compatibility list provided by Eero or contact their customer support for assistance.
By following these guidelines and troubleshooting steps, you can effortlessly add and manage your smart devices on your Eero network, creating a connected home environment that suits your needs.
7. Managing Connected Devices And Mesh Nodes
To set up eero with Spectrum, connect your Gateway eero device to the modem using the Ethernet cable provided. Plug it into a power outlet and reconnect the modem to power. The eero’s status light will flash white, indicating a successful connection.
Managing And Monitoring Connected Devices:
- With Eero, you can easily control and monitor all the devices connected to your network.
- Here’s how you can manage your connected devices:
- Accessing the Eero app: Open the Eero app on your smartphone or tablet.
- Device list: In the app, you will find a list of all the devices currently connected to your Eero network.
- The list includes the name of the device, its type (phone, laptop, smart home device, etc. ), and the amount of data it has used.
- This allows you to keep track of the devices accessing your network and their data usage.
- Device labels: You can also add labels to devices, making it easier to identify them and organize them into groups.
- For example, you can label devices as “Kids’ Devices” or “Work Devices,” helping you manage them more efficiently.
- Device profiles: Eero also offers device profiles, which allow you to set custom filtering and scheduling rules for each device or group of devices.
- This is particularly useful for managing internet access for children or limiting certain devices’ usage during specific times.
- Internet Pause: The Eero app includes an Internet Pause feature, enabling you to temporarily pause internet access for specific devices or groups of devices.
- This can come in handy when it’s time for dinner, family time, or when you want to limit screen time.
Optimizing Mesh Nodes For Maximum Coverage:
- Optimizing your mesh nodes ensures you get the best wireless coverage throughout your home. Here are some tips to maximize coverage:
- Placement: Position your mesh nodes strategically throughout your home.
- Place the nodes in areas where you experience weak Wi-Fi signal or dead spots.
- Make sure they are evenly distributed to cover the entire area effectively.
- Avoid obstructions: Keep your nodes away from thick walls, metal objects, and other obstructions that can weaken the Wi-Fi signal.
- Mesh node distance: Maintain an ideal distance between the nodes.
- A general rule of thumb is to place nodes around 30 feet apart.
- Adjust the placement if you notice any connectivity issues or weak signal areas.
- Interference: Minimize interference from other electronic devices by keeping your nodes away from sources like microwaves and cordless phones.
- Use the Eero app: Utilize the Eero app’s Wi-Fi coverage map to assess the signal strength in different areas of your home.
- This can help you identify weak spots and make necessary adjustments to improve coverage.
Troubleshooting Issues With Mesh Nodes:
- Despite careful setup, you may encounter occasional issues with your mesh nodes. Here are some troubleshooting steps you can take:
- Restart: Try restarting your mesh nodes and the main Eero device.
- This simple step can often resolve connectivity issues and restore proper functionality.
- Check connections: Ensure that all the connections between the mesh nodes and the main Eero device are secure.
- Make sure the Ethernet cables are firmly inserted and not damaged.
- Positioning: Verify that the mesh nodes are placed in optimal locations and not too far away from each other.
- Adjust their positions if there are areas with weak Wi-Fi signals.
- Software updates: Check for software updates for your Eero devices.
- Keeping your Eero system up to date ensures you have the latest features and bug fixes.
- Contact Eero support: If you continue to experience issues, reach out to Eero customer support for further assistance.
- They have trained professionals who can help diagnose and resolve any persistent problems.
By following these tips, you can effectively manage and monitor your connected devices and optimize your Eero mesh nodes for maximum coverage. In case of any issues, troubleshooting steps are readily available to get your network back up and running smoothly.
8. Voice Control And Other App Features
To set up Eero with Spectrum, connect your Gateway Eero device to your modem using the Ethernet cable provided. Then, plug your Eero device into a power outlet and reconnect your modem to power. Your Eero device’s status light will start flashing white.
Enjoy voice control and other app features for an enhanced Wi-Fi experience.
Integrating Eero With Alexa Voice Control:
- Connect your Eero device to your Spectrum modem using the provided Ethernet cable.
- Once connected, download and open the Eero app on your smartphone.
- Navigate to the “Settings” section within the Eero app.
- Select “Voice & Music” from the menu options.
- Choose “Amazon Alexa” as your voice assistant.
- Follow the prompts to link your Eero account with Alexa and authorize access.
- Once connected, you can use voice commands through Alexa to control your Eero network.
- For example, you can say “Alexa, pause the internet” to temporarily pause internet access or “Alexa, enable guest network” to activate the guest network feature.
Exploring Additional Features Of The Eero App:
- In addition to voice control integration with Alexa, the Eero app offers several other features to enhance your Wi-Fi experience. Here are some notable features:
- Guest Network: Create a separate network for guests to ensure your main network remains secure.
- Parental Controls: Set up content filters, impose time restrictions, and monitor online activity for your children’s devices.
- Device Prioritization: Prioritize specific devices to receive faster internet speeds when needed.
- Remote Access: Manage your Eero network remotely through the app, even when you’re away from home.
- Network Health: Monitor the overall health of your network, including connected devices, signal strength, and internet speed.
- Automatic Updates: Eero regularly releases firmware updates to improve network performance and security. These updates are automatically installed, ensuring you’re always up to date.
- Smart Home Integration: Eero works seamlessly with popular smart home devices, allowing you to control them directly from the Eero app.
With the integration of Eero and Alexa voice control, as well as the additional features offered by the Eero app, setting up your Eero Wi-Fi system with Spectrum becomes even more convenient and user-friendly.
9. Frequently Asked Questions (Faqs)
Looking to set up Eero with Spectrum? Connect your Gateway Eero device to your modem using the Ethernet cable provided. Then, plug your Eero device into a power outlet and watch as the status light starts flashing white. Enjoy seamless Wi-Fi coverage throughout your home.
Setting Up Eero With Spectrum Faqs
Setting up Eero with Spectrum can be a breeze with the right information. If you have some questions about the process, we’ve got you covered. Here are some frequently asked questions (FAQs) about setting up Eero with Spectrum:
How Do I Connect My Eero To My Spectrum Modem?
- Connect your Gateway Eero device to your modem using the Ethernet cable that came in the box.
- Use either of the Ethernet ports on the back of your Eero.
- Plug your Gateway Eero device into an available power outlet.
- Reconnect your modem to power.
Can I Connect Multiple Eero Nodes During Setup?
Yes, absolutely! During the setup process, you have the option to add multiple Eero nodes to your network. This gives you the flexibility to extend your Wi-Fi coverage throughout your home.
How Can I Add More Eero Nodes To My Network Later?
Adding more Eero nodes to your network at a later time is simple. Just follow these steps:
- Open the Eero app on your mobile device.
- Tap on the “Add an Eero” option.
- Follow the on-screen instructions to connect the new Eero node to your existing network.
Can I Connect Smart Devices To My Eero Network?
Yes, you can connect smart devices to your Eero network. With Eero’s advanced connectivity features, you can easily add smart devices such as smart speakers, thermostats, and security cameras to your network.
How Do I Hardwire My Eero Nodes?
If you prefer a wired connection for your Eero nodes, you can easily hardwire them. Here’s how:
- Connect an Ethernet cable from your modem to the Ethernet port on your Gateway Eero device.
- Connect another Ethernet cable from the Ethernet port on your Gateway Eero device to the Ethernet port on the secondary Eero node.
- Repeat this process for any additional Eero nodes you want to hardwire.
How Can I Run An Internet Speed Test Using Eero?
To run an internet speed test using Eero, follow these steps:
- Open the Eero app on your mobile device.
- Go to the “Menu” option and select “Network Settings.”
- Scroll down and tap on “Run Speed Test.”
- The app will analyze your network speed and provide you with the results.
Setting up Eero with Spectrum is a straightforward process, and hopefully, these FAQs have addressed any concerns you may have had. If you still have questions, don’t hesitate to reach out for further assistance.
Frequently Asked Questions For Setting Up Eero With Spectrum
How Do I Connect My Eero To My Spectrum Modem?
To connect your eero to your Spectrum modem, follow these steps: 1. Use the Ethernet cable that came with your eero to connect your Gateway eero device to the modem. 2. Plug your Gateway eero device into a power outlet and reconnect your modem to power.
3. The status light on your eero device should start flashing white. That’s it! Your eero is now connected to your Spectrum modem.
Does Eero Wifi Work With Spectrum?
Yes, eero WiFi works with spectrum. Connect the eero device to your spectrum modem using the Ethernet cable provided.
Can Eero Replace My Spectrum Router?
Yes, eero can replace your spectrum router by connecting your eero device to your modem using the Ethernet cable provided. Simply plug your eero device into a power outlet and reconnect your modem to power. Your eero device’s status light will start flashing white.
Why Is My Eero Not Connecting To My Modem?
To connect your eero to your modem, follow these steps: 1. Connect the Ethernet cable from your modem to the Ethernet port on the back of your eero. 2. Plug your eero device into a power outlet and reconnect your modem to power.
3. The status light on your eero device should start flashing white, indicating it is connecting to the modem. If you’re still experiencing issues, troubleshoot your eero or modem connection or reach out to eero support for further assistance.
Conclusion
Setting up Eero with Spectrum is a seamless process that allows you to enjoy fast, reliable internet throughout your home. By following a few simple steps, you can connect your Eero device to your Spectrum modem and experience a strong, stable Wi-Fi signal in every corner of your house.
To get started, connect your Gateway Eero device to your modem using the Ethernet cable provided. Plug your Eero device into a power outlet and reconnect your modem to power. The Eero device’s status light will start flashing white, indicating that it is ready to go.
Eero not only provides excellent coverage but also eliminates the need for a separate router. It replaces your existing router, making it easier for you to set up and manage your home network. Plus, with the Eero mobile app, you can easily monitor your connected devices, set up guest networks, and even control your Wi-Fi with voice commands through Alexa integration.
So say goodbye to dead zones and unreliable connections. With Eero and Spectrum, you can enjoy smooth streaming, fast downloads, and lag-free gaming from every corner of your home. Get started today and experience the power of a robust Wi-Fi network with Eero and Spectrum.