Spectrum routers may not have a physical WPS button, but you can still enable the WPS functionality through the router’s program or settings.
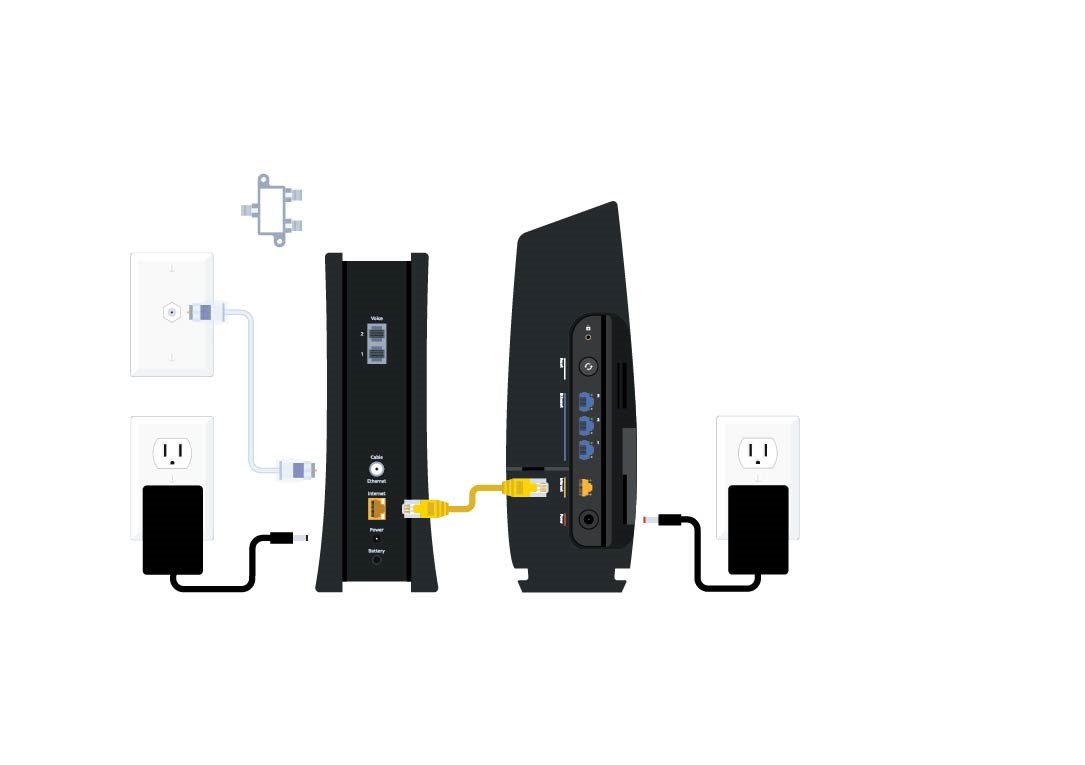
Credit: www.spectrum.net
Understanding The Absence Of Wps Button On Spectrum Routers
Understanding the absence of a WPS button on Spectrum routers can be confusing. While most routers have a physical WPS button, Spectrum routers may offer a virtual enabling option instead. It’s important to explore alternative methods to enable WPS on your router for convenience and security.
Spectrum Routers And The Absence Of Wps Button
Most Spectrum routers come equipped with a WPS (Wi-Fi Protected Setup) button, but you may come across routers that don’t have this feature physically present. Don’t panic just yet! In such cases, Spectrum has provided a virtual enabling option to access the WPS feature.
Virtual Enabling Option For Wps On Spectrum Routers
To enable WPS on your Spectrum router without a physical button, follow these simple steps:
- Access your router’s admin panel by entering the default IP address (usually 192.168.0.1 or 192.168.1.1) into your browser’s address bar. If you’re unsure about the IP address, refer to the router’s manual or contact Spectrum customer support.
- Enter the administrator username and password to log in to the router’s settings page.
- Look for the wireless settings or security settings tab. Here, you should see an option to enable WPS.
- Click on the option to enable WPS and save the changes.
- You can now connect your devices to your Spectrum router using the WPS feature.
Please note that the steps mentioned above are general guidelines, and the actual process may vary slightly depending on the model and firmware version of your Spectrum router.
Taking Control Of The Situation Yourself
If your Spectrum router is missing the WPS button and you prefer not to rely on the virtual enabling option, there are other alternatives you can explore to secure your Wi-Fi network:
- Use a strong and unique Wi-Fi password: Create a password that is not easily guessable and contains a mix of uppercase and lowercase letters, numbers, and special characters.
- Enable WPA2-PSK (Wi-Fi Protected Access 2 with Pre-Shared Key) encryption: This ensures that only authorized devices can connect to your network.
- Disable SSID broadcasting: By hiding your network’s name, you can add an extra layer of security and prevent unauthorized access.
Remember, it’s essential to safeguard your Wi-Fi network to protect your personal information and ensure a fast and secure internet connection for all your devices.
With this information, you can now understand why some Spectrum routers don’t have a physical WPS button and how you can still enable WPS through a virtual option or take control of the situation yourself by implementing other security measures.
How To Enable Wps Button On Spectrum Wifi Router?
To enable the WPS button on a Spectrum WiFi router that does not have a physical button, you can access the virtual enabling option through the router’s program. Check the back of the router for the WPS option or refer to the router’s documentation for more details.
The Location Of The Wps Button On Spectrum Routers:
- Most Spectrum WiFi routers have the WPS button located at the back of the router, close to the Ethernet ports. This makes it easily accessible for users to enable WPS functionality.
Step-By-Step Guide To Enabling Wps On Spectrum Wifi Router:
- Locate the WPS button: Look for the button labeled “WPS” at the back of your Spectrum WiFi router. It may also have the WPS symbol, which looks like two arrows pointing towards each other in an oval shape.
- Press and hold the WPS button: Press and hold the WPS button for a few seconds until the LED light starts blinking. This indicates that the WPS functionality is now enabled.
- Connect your device: On the device you want to connect to the router, go to the WiFi settings and select the WPS option. The device will now search for the router and establish a secure connection automatically.
- Wait for the connection: The device will take a few moments to establish a connection with the router. Once connected, you can enjoy a secure and hassle-free WiFi experience.
Troubleshooting Tips For Enabling Wps On Spectrum Routers:
- If you are unable to find the WPS button on your Spectrum router, it’s possible that your specific model doesn’t have a physical button. In such cases, you can try these alternative methods to enable WPS functionality:
- Log into your router’s admin interface: Open a web browser and enter the router’s IP address in the address bar. You will need to enter the router’s username and password to access the settings.
- Enable WPS through the admin interface: Once you are logged in, navigate to the WiFi settings or advanced settings section. Look for the WPS option and enable it from there.
- Virtual WPS option: Some Spectrum routers provide a virtual enabling option for WPS. This means that you can enable WPS functionality through the router’s software or mobile app. Check the user manual or Spectrum’s support website for detailed instructions on how to do this.
- If you are still facing issues with enabling WPS on your Spectrum router, you can try the following troubleshooting steps:
- Restart your router: Sometimes a simple restart can fix any temporary glitches or connectivity issues. Unplug the router from the power source, wait for a few seconds, and then plug it back in.
- Update firmware: Check if there are any firmware updates available for your router. Updating the firmware can often resolve compatibility issues and improve overall performance.
- Contact Spectrum support: If none of the above steps work, it’s best to reach out to Spectrum’s customer support for further assistance. They will be able to guide you through any specific troubleshooting steps or provide additional solutions.
By following these steps and troubleshooting tips, you can easily enable WPS functionality on your Spectrum WiFi router. Enjoy a seamless and secure WiFi experience with the convenience of the WPS button.
Alternative Methods For Connecting Devices Without Wps
Alternative methods for connecting devices without WPS are available if your Spectrum router does not have a WPS button. One option is to access the virtual enabling option through the router’s program. Another option is to manually connect devices using the router’s settings.
If you find yourself with a Spectrum router that doesn’t have a WPS button, don’t worry! There are still several alternative methods you can use to connect your devices without WPS. In this section, we will explore three manual setup options that can be easily done without the need for a WPS button.
Manual Setup Using Ssid And Password
- Locate and write down your router’s SSID (network name) and password. You can usually find this information on a sticker on the back or bottom of the router.
- On your device, go to the Wi-Fi settings and search for available networks.
- Select your Spectrum network name (SSID) from the list and enter the password when prompted.
- Wait for your device to connect to the network. Once connected, you will be able to access the internet without the need for a WPS button.
Using The Spectrum Mobile App For Device Connection
- Download and install the Spectrum mobile app on your smartphone or tablet.
- Open the app and log in to your Spectrum account.
- Navigate to the “Wi-Fi” section within the app.
- Follow the on-screen instructions to connect your device to your Spectrum network.
- The app will guide you through the process of entering your network name (SSID) and password to establish the connection.
Utilizing Ethernet Connection For Device Setup
- Locate an available Ethernet port on your Spectrum router.
- Connect one end of an Ethernet cable to the port on the router and the other end to your device.
- Once the connection is made, your device should automatically detect the network and establish a connection.
- If prompted, enter the network password to complete the setup.
By following these alternative methods, you can easily connect your devices to your Spectrum router even without a WPS button. Whether you prefer manual setup using SSID and password, utilizing the Spectrum mobile app, or utilizing an Ethernet connection, there are options available to suit your needs.
Additional Security Measures For Spectrum Routers Without Wps
Additional security measures can be implemented for Spectrum routers without WPS buttons by enabling virtual options within the router’s program. This ensures that your network remains secure even without a physical WPS button. Take control of your network’s security by following the proper steps for enabling the WPS function on your Spectrum router.
If your Spectrum router doesn’t have a WPS (Wi-Fi Protected Setup) button, there are still several additional security measures you can take to protect your network. By following these steps, you can enhance the security of your Spectrum router and ensure the safety of your internet connection.
Updating Router Firmware For Enhanced Security:
- Regularly updating your router firmware is crucial for maintaining optimal security. Firmware updates often include patches for any vulnerabilities that may have been discovered. Here’s how you can update your Spectrum router firmware:
- Access the router settings by typing your router’s IP address in your web browser.
- Enter your username and password (if applicable) to log in.
- Look for the firmware update section in the settings menu.
- Click on the option to check for updates.
- If an update is available, follow the on-screen instructions to install it.
Implementing Strong And Unique Network Passwords:
- Setting up a strong and unique network password is essential for preventing unauthorized access to your Spectrum router. Here are some tips to create a strong network password:
- Use a mix of uppercase and lowercase letters, numbers, and special characters.
- Avoid using common words or predictable patterns.
- Make sure your password is at least 12 characters long.
- Avoid using personal information or easily guessable combinations.
Enabling Additional Security Features On Spectrum Routers:
- Spectrum routers offer various additional security features that can help protect your network. Here are some features you can enable:
- Enable Network Address Translation (NAT) to hide your internal IP addresses from external sources.
- Enable the built-in firewall to block unauthorized access attempts.
- Disable remote administration to prevent remote access to your router settings.
- Enable MAC address filtering to only allow devices with specific MAC addresses to connect to your network.
By following these additional security measures, you can ensure that your Spectrum router without a WPS button remains secure. Updating your router firmware, implementing a strong password, and enabling additional security features will help safeguard your network from potential threats.
Keep in mind that taking proactive steps to secure your network is always recommended, regardless of the presence of a WPS button on your router.
Frequently Asked Questions For Spectrum Router Has No Wps Button
Why Doesn T My Spectrum Router Have A Wps Button?
Some Spectrum routers may not have a physical WPS button, but you can enable it through the router settings.
Is There A Wps Button On A Spectrum Router?
No, there is no WPS button on a Spectrum router.
What Does A Wps Button Look Like On A Router?
A WPS button on a router is usually labeled “WPS” or may have the WPS symbol, two arrows pointing to each other in an oval shape. It can typically be found on the back of the router near the Ethernet ports.
Where Is The Wps Button Router?
To enable WPS on a Spectrum router, access the configuration menu.
Conclusion
If you’re wondering why your Spectrum router doesn’t have a WPS button, there may be a few reasons. While most Spectrum routers do have WPS buttons, it’s possible that the button is not physically present on your specific model. However, this doesn’t mean you can’t enable WPS functionality.
Some routers have a virtual enabling option in their settings, allowing you to still use WPS. If you’re unable to find the WPS button on your Spectrum router, you can also enable it manually through the router’s settings. Just navigate to the router’s configuration interface and look for the WPS option.
Remember, enabling WPS can make it easier to connect devices to your network, so it’s worth taking the time to figure out how to enable it on your Spectrum router. Don’t let the absence of a physical WPS button hold you back from enjoying the convenience it offers.

