The Spectrum WiFi 6 router comes with a built-in WPS button for easy connection to wireless devices. To enable the WPS button, press and hold it for a few seconds before releasing.
Introducing the Spectrum WiFi 6 WPS Button: A built-in feature on the Spectrum router, the WPS button allows for quick and easy connection of wireless devices to your home WiFi network. This button, located on the router, can be activated by pressing and holding it for a few seconds.
By enabling the WPS button, you can enhance the connectivity and convenience of your Spectrum WiFi 6 router. We will explore how to enable the WPS button on your Spectrum router and its benefits. So, let’s dive in and get your WiFi devices connected effortlessly.
What Is The Spectrum Wifi 6 Wps Button?
The Spectrum Wifi 6 WPS button is a built-in feature on Spectrum routers that allows for easy connection of wireless devices to your home Wifi network. Simply press and hold the button for a few seconds to enable it for use.
Definition And Purpose Of The Spectrum Wifi 6 Wps Button:
The Spectrum Wifi 6 WPS button is a feature included in Spectrum routers that allows for quick and easy connection of wireless devices to your home WiFi network. By pressing the WPS button, you can securely connect devices without the need to remember and enter lengthy WiFi passwords.
The primary purpose of the WPS button is to simplify the process of adding new devices to your network, providing convenience and ease of use.
Different Locations Of The Wps Button On Spectrum Routers:
The WPS button on Spectrum routers can be found in different locations, depending on the specific model of the router. Here are some common locations where you might find the WPS button:
- Back of the Router: The WPS button is often located on the back panel of the router, along with other ports and buttons. Look for a small button labeled “WPS” or with the WPS symbol.
- Front of the Router: In some cases, the WPS button may be placed on the front panel of the router for easier access. It might be labeled as “WPS” or have the WPS symbol.
- Side of the Router: Certain Spectrum router models have the WPS button positioned on one of the sides. Look for a small button with the WPS label or symbol.
It’s important to refer to the user manual or documentation provided with your specific Spectrum router model for the exact location of the WPS button. Remember to press and hold the button for a few seconds to activate the WPS functionality when connecting a new device to your network.
Enabling The Spectrum Wifi 6 Wps Button
The Spectrum Wifi 6 router comes with a convenient built-in WPS button that allows for easy connection to your home network. Simply press and hold the button for a few seconds to enable it and ensure a seamless wifi experience.
If you’re facing issues with your Spectrum Wi-Fi connection, the built-in WPS button on the Spectrum router could be the solution. By enabling the WPS (Wi-Fi Protected Setup) button, you can easily connect your wireless devices to your home Wi-Fi network.
In this section, we will guide you through the step-by-step process to enable the Spectrum Wifi 6 WPS Button.
Step-By-Step Instructions To Enable The Spectrum Wifi 6 Wps Button:
- Accessing the router’s settings page:
- Open an internet browser on your computer or mobile device.
- In the search bar, enter the IP address of your router. This will bring up the router’s login page.
- Enter the router’s username and password when prompted. If you haven’t changed these credentials, you can usually find them on the back or bottom of the router.
- Locating and activating the WPS button:
- Once you’re logged in to the router’s settings page, navigate to the wireless settings menu.
- Look for the option that mentions WPS or Wi-Fi Protected Setup.
- Click on the WPS option to access the WPS settings.
- In the WPS settings, you will find the option to enable or disable the WPS button. Make sure to enable it.
- Connecting devices using the WPS button:
- After enabling the WPS button, ensure that the device you want to connect to your Wi-Fi network also supports WPS.
- On the device, locate the WPS feature and activate it. The exact process may vary depending on the device.
- Within a few seconds, the device should automatically connect to your Wi-Fi network.
Remember, the WPS button is designed to simplify the process of connecting devices to your Wi-Fi network. It provides a convenient way to establish a secure connection without having to manually enter the Wi-Fi password. By following the steps above, you can easily enable the Spectrum Wifi 6 WPS Button and enjoy a hassle-free Wi-Fi experience.
Using The Spectrum Wifi 6 Wps Button
Easily connect your wireless devices to your Spectrum WiFi network using the built-in WPS button on your Spectrum router. No more hassle, just a quick and seamless connection.
If you’re looking for a quick and easy way to connect your devices to the Spectrum Wifi network, the Wifi 6 WPS button is here to save the day. This button allows for a hassle-free connection, making the process a breeze.
Let’s take a look at how you can utilize this feature effectively.
Connecting Devices Using The Wps Feature:
- Locate the WPS button on your Spectrum router. It is usually located on the back or front of the device.
- Press and hold the WPS button for a few seconds. This will activate the WPS mode on your router.
- On the device you want to connect, navigate to the WiFi settings. Look for the option to connect using WPS.
- Select the WPS option. The device will now search for the available networks.
- Once the device finds the Spectrum WiFi network, it will automatically connect to it. You don’t need to enter a password or any other details manually.
Steps To Connect A Device To The Spectrum Wifi Network Using Wps:
- Locate the WPS button on your Spectrum router.
- Press and hold the WPS button for a few seconds to activate the WPS mode.
- On your device, go to the WiFi settings and select the option to connect using WPS.
- The device will search for available networks and connect to the Spectrum WiFi network automatically.
Troubleshooting Common Issues With Wps Connections:
- Ensure that your device and router are located within close proximity to each other during the connection process.
- Double-check that both your device and router support the WPS feature. If either one doesn’t, the connection may not be successful.
- Make sure that your Spectrum router has the latest firmware update installed. Outdated firmware can cause compatibility issues with WPS connections.
- If the connection fails, try restarting both your device and router before attempting the connection again.
- If all else fails, you can manually connect your device to the Spectrum WiFi network by entering the password provided on the router.
Remember, the Spectrum Wifi 6 WPS button offers a convenient way to connect your devices to the network without the hassle of entering passwords. Make sure to follow the steps mentioned above, and don’t hesitate to troubleshoot any issues that may arise.
Enjoy seamless connectivity with Spectrum!
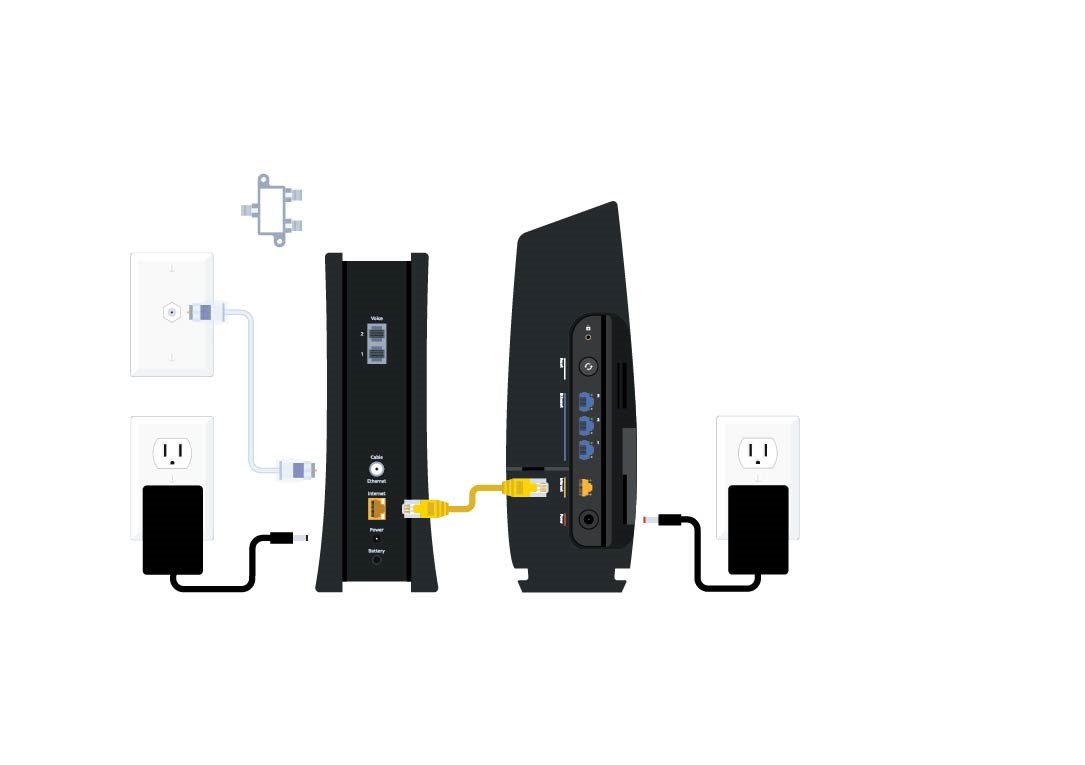
Credit: www.spectrum.net
Frequently Asked Questions On Spectrum Wifi 6 Wps Button
Does A Spectrum Wifi 6 Router Have A Wps Button?
Yes, a Spectrum WiFi 6 router does have a WPS button.
Where Is The Wps Button On A Wi-Fi 6 Router?
The WPS button on a Wi-Fi 6 router is typically located on the back or front of the device.
Does Wifi 6 Support Wps?
Yes, WiFi 6 supports WPS.
How Do I Access Spectrum 6 Wifi Router?
To access your Spectrum 6 WiFi router, simply open an internet browser and enter the IP address of your router. This will prompt you to enter the username and password.
Conclusion
The Spectrum Wifi 6 WPS Button is a convenient feature that allows you to easily connect wireless devices to your home network. By pressing and holding the WPS button on your Spectrum router, you can activate this functionality and streamline the process of connecting devices to your Wifi.
It is important to note that the WPS button is not the same as your Wifi network, but rather a tool to simplify the connection process. To enable the WPS button on your Spectrum router, navigate to the configuration menu and access the Wireless settings.
From there, select Basic Security Settings and turn on the Wireless feature. Once enabled, you can press and hold the WPS button for a few seconds before releasing it, preparing it for use. Using the WPS button on your Spectrum router eliminates the need to remember and enter complex passwords, providing a quick and secure way to connect your devices.
Enjoy the convenience and simplicity of this feature as you connect effortlessly to your Spectrum Wifi network.

