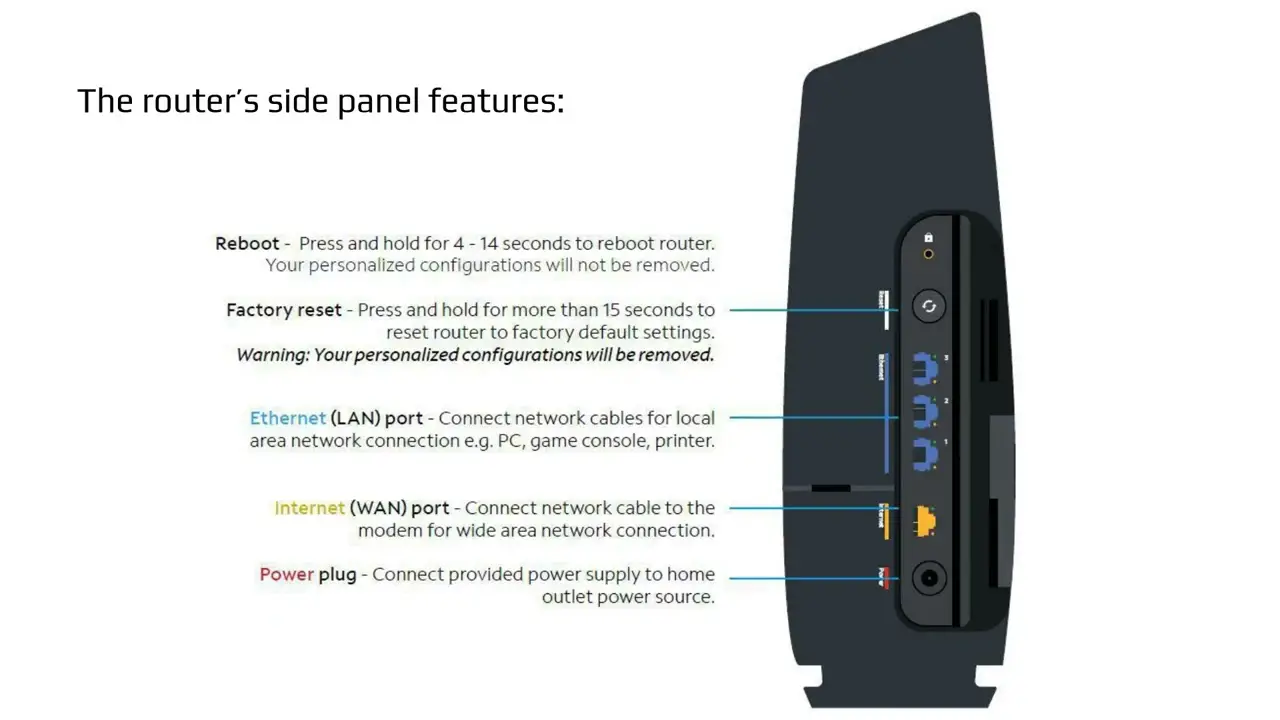The WPS button on a Spectrum Wifi 6 Router is located on the back or side of the router unit. Look for a button labeled “WPS” and press it to connect devices to your network quickly and securely.
Spectrum’s Wifi 6 Router offers advanced features and improved performance for a seamless online experience. With its latest wireless technology, the router ensures faster speeds, better coverage, and enhanced connectivity for multiple devices. Knowing the location of the WPS button is crucial for setting up a secure connection with minimal effort.
We will guide you through the process of locating the WPS button on a Spectrum Wifi 6 Router and using it to connect your devices to the network. Whether you’re a tech-savvy user or new to networking, understanding the WPS button’s location and function can significantly enhance your home or office network setup.
Spectrum Wifi 6 Router Wps Guide
If you own a Spectrum Wifi 6 router, you may be wondering about the WPS button and its functionality. Understanding the importance of WPS and identifying your specific Spectrum Wifi 6 model will help you make the most of this feature.
Understanding The Importance Of Wps
Wi-Fi Protected Setup (WPS) is a convenient feature that allows you to easily connect devices to your network without needing to enter the Wi-Fi password. This is particularly useful for guests or when connecting devices that don’t have a keyboard for manual password entry.
By pressing the WPS button on your router and initiating the connection on the device, you can quickly establish a secure connection without compromising your network’s security.
Identifying Your Spectrum Wifi 6 Model
Before using the WPS feature on your Spectrum Wifi 6 router, it’s important to ensure that you are familiar with the specific model you own. This information can typically be found on the label at the back or bottom of the router.
Some Spectrum Wifi 6 models may have the WPS button prominently displayed on the exterior, while others may require you to access the router’s settings through a web portal or mobile app to activate the WPS functionality.
Locating The Wps Button
Are you struggling to find the WPS button on your Spectrum Wifi 6 router? The WPS (Wi-Fi Protected Setup) button is a convenient feature for quickly connecting devices to your wireless network. In this section, we will explore the physical characteristics of the WPS button and the common places where you can find it on your Spectrum Wifi 6 router.
Physical Characteristics Of Wps Button
The WPS button on the Spectrum Wifi 6 router is typically located on the front or side panel of the device. This button is designed to be easily accessible for users who want to quickly connect their devices to the wireless network without entering a password.
Common Places To Find The Wps Button
When looking for the WPS button on your Spectrum Wifi 6 router, check these common places where it can be found:
- Front panel: The WPS button may be located on the front panel of the router, often labeled with the WPS symbol.
- Side panel: Some Spectrum Wifi 6 routers have the WPS button positioned on the side panel for easy access.
- Under a protective cover: In some models, the WPS button may be concealed under a small protective cover to prevent accidental presses.
Troubleshooting Wps Issues
If you are experiencing issues with the Wi-Fi Protected Setup (WPS) feature on your Spectrum Wifi 6 Router, it may be due to various connectivity problems. Troubleshooting WPS issues can help you quickly identify and resolve the underlying causes, restoring seamless connectivity. This section will cover a pre-troubleshooting checklist and common connectivity problems and their solutions.
Pre-troubleshooting Checklist
- Ensure that the WPS button on the Spectrum Wifi 6 Router is not physically damaged or stuck.
- Verify that the WPS feature is enabled in the router settings.
- Check if the device you are trying to connect through WPS is WPS-compatible.
- Ensure that the router and the device are in close proximity during the WPS setup.
- Make sure that the WPS method (Push Button or PIN) being used is compatible with the device.
Common Connectivity Problems And Solutions
When troubleshooting WPS issues, you may encounter the following common connectivity problems:
| Problem | Solution |
|---|---|
| WPS connection not established | Try repositioning the device closer to the router and attempt the WPS setup again. Also, ensure that the WPS button is pressed for the required duration. |
| WPS setup fails | If using the Push Button method, ensure that the WPS indicator on the router is active during the setup. For the PIN method, verify that the correct PIN is entered on the device. |
| Poor signal strength | Relocate the router to a central location for better coverage and avoid interference from obstructions or neighboring devices. |
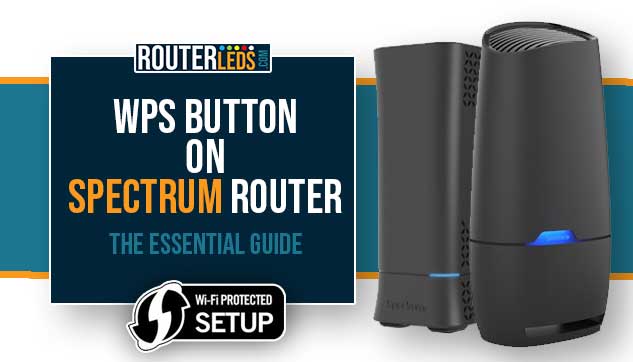
Credit: routerleds.com
Wps Setup Process Simplified
When it comes to setting up your Spectrum Wifi 6 router, the WPS (Wi-Fi Protected Setup) feature offers a quick and convenient way to connect devices without needing to input the network password. The WPS button on the router simplifies the connection process, allowing for seamless pairing with compatible devices. In this guide, we will walk you through the step-by-step process of using the WPS button on your Spectrum Wifi 6 router, as well as provide tips for a successful WPS connection.
Step-by-step Guide To Using Wps
Using the WPS button on your Spectrum Wifi 6 router is a straightforward process. Follow these simple steps to connect your devices:
- Ensure that your device is WPS-compatible and within range of the router.
- Press the WPS button on your Spectrum Wifi 6 router. The WPS LED should start blinking.
- Within two minutes, press the WPS button on your WPS-compatible device or follow the device’s specific instructions for WPS setup.
- Once the WPS LED on the router stops blinking and remains solid, the connection is successfully established.
Tips For Successful Wps Connection
- Verify that your device supports WPS functionality before attempting to use the WPS button on your Spectrum Wifi 6 router.
- Ensure that the WPS feature on your router is enabled through the router’s web interface or administration panel.
- Keep the router and the WPS-compatible device within close proximity to ensure a stable and reliable connection.
- If you encounter any issues during the WPS setup process, refer to the user manual or documentation provided with your router and device for troubleshooting steps.
Optimizing Wifi Performance
Optimizing your Wifi performance is crucial for ensuring a seamless and fast internet connection in your home or office. With the advancement of technology, the introduction of Wifi 6 routers has enhanced the overall internet experience, offering improved speed and reliability. Understanding the best practices for Wifi 6 router placement and ensuring device compatibility with Wifi 6 are essential to maximize its performance.
Best Practices For Wifi 6 Router Placement
Optimizing the placement of your Wifi 6 router is vital for ensuring maximum coverage and signal strength throughout your space. Here are the best practices to consider:
- Place the router in a central location within your home or office to ensure even distribution of the signal.
- Elevate the router by placing it on a higher surface, such as a shelf or a mounting bracket, to minimize obstructions and improve coverage.
- Avoid positioning the router near large metal objects or appliances that may interfere with the signal.
- Consider using mesh Wifi systems to extend the coverage to areas with weak signals.
Ensuring Device Compatibility With Wifi 6
Compatibility plays a crucial role in optimizing the performance of Wifi 6. Ensure that your devices are compatible with Wifi 6 to fully harness its capabilities. Here’s what you need to consider:
- Upgrade your devices to those that are Wifi 6 compatible to take advantage of the improved speed and efficiency.
- Check the specifications of your devices to verify their compatibility with Wifi 6 technology.
- Consult with your device manufacturer or refer to their official website to determine if your devices support Wifi 6.
When Wps Doesn’t Work
Alternative Methods To Connect Devices
If the WPS button on your Spectrum WiFi 6 router isn’t working or you prefer alternative methods for connecting devices, there are other options available. One such method is to manually connect your devices to the router using the SSID and password. To do this, simply access the WiFi settings on your device, select the network name (SSID) of your Spectrum WiFi 6 router, and enter the password provided on the router label. Additionally, you can utilize the Spectrum My Spectrum app or web interface to manage your network and connect devices without relying on the WPS button.
Contacting Spectrum Support For Help
If you’ve exhausted all troubleshooting options and are still unable to connect your devices using the WPS button or alternative methods, consider reaching out to Spectrum Support for assistance. You can contact their customer support team via phone, live chat, or email to receive personalized guidance and troubleshooting steps for your specific router model. Spectrum’s support staff can provide expert advice and walk you through the process of connecting your devices to the WiFi 6 router without WPS functionality.
Frequently Asked Questions On Where Is Wps Button On Spectrum Wifi 6 Router
Where Can I Find The Wps Button On My Spectrum Wifi 6 Router?
You can find the WPS button on the front or back panel of your Spectrum Wifi 6 router. It is usually marked with the WPS symbol and is used for quick and easy connection of devices to your network.
How Do I Use The Wps Button To Connect My Devices To The Router?
To use the WPS button, press it on your router and then select the WPS option on your device. This allows for a secure and hassle-free connection without the need to manually enter the WiFi password.
What Devices Are Compatible With The Wps Feature On The Spectrum Wifi 6 Router?
Most modern devices, such as smartphones, tablets, and laptops, support the WPS feature and can be easily connected to the Spectrum Wifi 6 router using this method. It offers convenience for a wide range of compatible devices.
Is The Wps Connection Method Secure For My Spectrum Wifi 6 Router?
Yes, the WPS connection method on the Spectrum Wifi 6 router is secure as it utilizes advanced encryption protocols to ensure the safety of your network. It is a convenient and secure way to connect your devices to the router.
Conclusion
Finding the WPS button on your Spectrum WiFi 6 router is easy. Follow the provided instructions to locate and use it for a seamless connection process. Understanding the WPS functionality can enhance your home networking experience and ensure a secure and efficient connection for all your devices.