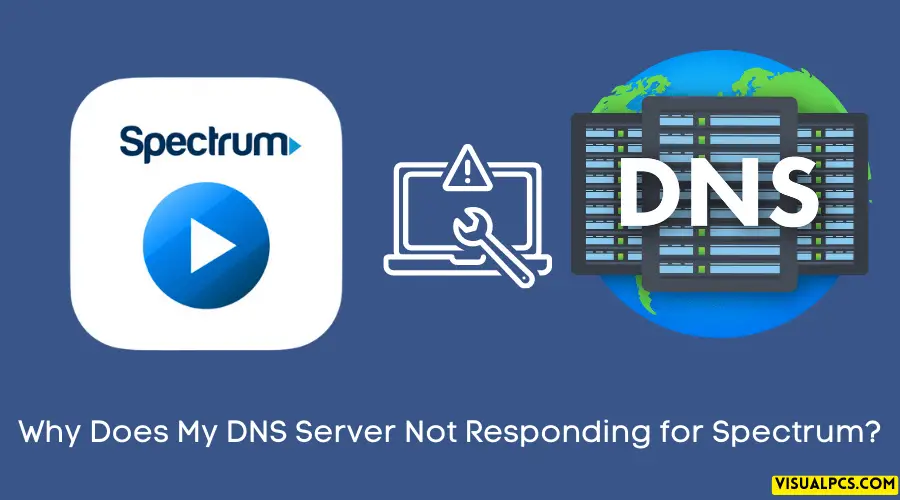Spectrum dns server may not be responding due to various reasons, such as an incorrect dns server address or connectivity issues. In today’s digital age, internet connectivity has become a basic necessity.
Dns servers play a crucial role in ensuring that internet traffic is directed to the correct website, but sometimes, a dns server may fail to respond, leaving you unable to access the internet. This can be frustrating, especially if you have important work to do. If you’re a Spectrum customer experiencing this issue, there are several possible reasons that could be causing it.
In this article, we’ll help you understand why your dns server may not be responding and suggest ways to resolve the issue. Let’s dive in.
Reasons For Dns Server Not Responding For Spectrum Users
Spectrum users usually experience dns server issues that cause the device to fail to connect to the internet. When this happens, it can be frustrating, and troubleshooting becomes necessary. Here are some reasons why you may encounter dns server problems and how to resolve them.
Outdated Dns Settings
Outdated dns settings could be the reason why your Spectrum service is malfunctioning. If it has been a while since you changed your device’s dns setting, it is possible that it is outdated, and this can impede your device’s access to the internet.
- Your Spectrum device may fail to connect to the internet.
- Outdated dns settings can cause your device to experience slow internet speeds.
- The solution is to update your device’s dns settings by changing them to the current ip address of the Spectrum server.
Dns Cache Corruption
Dns cache corruption is another potential cause of dns server problems for Spectrum users. This occurs when temporary dns files are not updated, and they become outdated, causing problems when your device needs to access the internet again.
- Your device may not be able to access the internet.
- Cache corruption can lead to slow internet speeds.
- The solution is to clear your device’s dns cache. You can do this by resetting the dns settings on your device or using command prompt in windows.
Dns Server Downtime
Another critical reason why Spectrum users encounter dns server problems is server downtime. In some cases, the Spectrum server could experience technical difficulties, resulting in server inaccessibility.
- Your device will display an error message that indicates that it could not connect to the internet.
- The solution is to check if Spectrum is experiencing downtime in your area. If there is a problem, wait for the issue to get resolved, or contact Spectrum’s customer support for assistance.
Incorrect Network Settings
Incorrect network settings may also cause dns server errors for Spectrum users. In some cases, your device’s ip address may not match that of the dns server, causing connection issues.
- Your device may not be able to access the internet.
- Incorrect network settings can lead to slow internet speeds.
- The solution is to check your device’s ip address and match it with that of the dns server.
Malware And Security Issues
Malware and other security issues may cause dns server connectivity issues for Spectrum users. Malware can affect your device’s network connection and cause your device to fail to connect to the internet.
- Malware can cause your device to behave abnormally, and may lead to dns server problems
- Security issues may also lead to dns server problems
- The solution is to run antivirus software to remove malware and improve your device’s security.
By considering these potential issues Spectrum users may face, you can quickly identify dns server problems and implement possible solutions to resolve them.
Troubleshooting Dns Server Not Responding For Spectrum
If you’re experiencing issues connecting to the internet, one of the most common reasons is a dns server issue. When your Spectrum dns server is not responding, you won’t be able to browse websites, stream videos, or use any internet-related services.
However, there are various steps you can take to resolve the issue.
Checking Network Properties
The first step when you experience dns issues with Spectrum is to check the network properties of your device.
- Click on the start menu and select “settings.
- Select “network & internet,” and then click “change adapter options.
- Right-click on the network adapter you’re currently using and select “properties.
- In the “networking” tab, scroll down and select “internet protocol version 4 (tcp/ipv4),” and then select “properties.
- Ensure the settings are set to “obtain an ip address automatically. ” also, confirm that “obtain dns server address automatically” is selected.
- Click “ok” to save the changes.
Flushing Dns Cache
If checking network properties didn’t help in resolving dns server issues, try clearing your dns cache next.
- Click the start button and type “cmd” in the search bar.
- Right-click on “command prompt” and select “run as administrator.
- Type “ipconfig /flushdns” and press enter.
- Wait for a message verifying that the dns cache was cleared, as this can take a few seconds.
Resetting Dns Settings
If flushing your dns cache doesn’t work, consider resetting your dns settings.
- Open the command prompt as an administrator.
- Type “netsh int ip reset” and press enter.
- Wait for the process to complete and restart your computer.
Updating Network Drivers
Outdated or corrupted network drivers can cause dns issues, and causing the Spectrum dns server to fail to respond.
- Open the device manager by pressing windows key + x and selecting “device manager.
- Locate your network adapter and right-click on it.
- Select “update driver” and then “search automatically for updated driver software.
- Wait for the installation to complete and restart your computer.
Scanning For Malware
Malware can also cause dns issues, and so it is always good to ensure your device is free from malicious software.
- Open windows security by typing “windows security” in the search bar.
- Select “virus & threat protection” from the left panel.
- Click on “scan options.
- Select “full scan” and click on “scan now.
- Wait until the scanning process is complete.
The dns server issue is one of the most commonly encountered problems when connecting to the internet. However, if you follow the troubleshooting techniques outlined above, you can resolve the issue and reconnect to the internet.
Advanced Solutions To Resolve Dns Server Not Responding For Spectrum
Are you encountering dns server issues while using Spectrum internet? Don’t worry, we have got you covered. Here are some advanced solutions to resolve dns server not responding for Spectrum.
Changing Dns Server
Sometimes the issue lies with the dns server we are currently using. In that case, we can change our dns server to fix the problem.
- Open the control panel and select “network and sharing center.
- Click on “change adapter settings.
- Right-click on the currently active network and select “properties.
- Choose “internet protocol version 4 (tcp/ipv4)” and click “properties.
- Select “use the following dns server addresses” and enter the desired dns server address. Google’s dns server 8. 8. 8. 8 and 8. 8. 4. 4 are widely used and reliable.
Modifying Router Settings
Modifying router settings can fix the dns server not responding issue for Spectrum.
- Open the router’s admin panel by typing its ip address in a web browser.
- Enter the router’s username and password to log in.
- Locate the dns settings and replace them with the desired dns server addresses. Again, you can use google’s public dns server addresses.
- Save the changes and restart the router.
Disabling Dns Prefetching
Dns prefetching is a feature in your browser that can sometimes cause the dns server not responding issue.
- Open your browser’s settings and click on “privacy and security.
- Scroll down to “security” and deselect “use a prediction service to load pages more quickly.
- Save the changes and restart the browser.
Changing Browser Settings
Changing some settings in your browser can potentially fix the dns server not responding problem.
- Open your browser’s settings and click on “privacy and security.
- Scroll down to “security” and select “clear browsing data.
- Select the “cookies and other site data,” “cached images and files,” and “browsing history” options.
- Click on “clear data” and restart the browser.
Enabling Vpn
Enabling a vpn (virtual private network) can also fix dns server not responding for Spectrum.
- Download and install a reliable vpn like nordvpn, expressvpn, or cyberghosTVpn.
- Connect to a server of your choosing.
- Try accessing the internet; the issue should be resolved.
These are the advanced solutions to resolve the dns server not responding issue for Spectrum. Try them out and enjoy uninterrupted internet connectivity.
Preventing Future Dns Server Issues
Dealing with dns server issues can be quite frustrating as it slows down internet speed and interrupts your browsing experience. However, it’s possible to prevent such issues from occurring in the future. Here are a few ways to stay ahead of dns server problems.
Regularly Updating Network Settings
Updating network settings can significantly improve your internet connection and prevent dns server issues.
- Go to the control panel and select network and sharing center.
- Click on change adapter settings.
- Select your internet connection and right-click on it.
- Click on properties.
- Select internet protocol version 4 (tcp/ipv4) and click properties.
- Select ‘obtain an ip address automatically’ and ‘obtain dns server address automatically.
- Click ok and restart your computer.
Scanning For Malware Regularly
Malware can be a major cause of dns server issues. To prevent this, it’s important to scan your computer regularly to detect any malicious software.
- Install reliable antivirus software and keep it updated.
- Run a full system scan regularly.
- Remove any detected malware and restart your computer.
Contacting Isp For Assistance
If the dns server issue persists even after updating your network settings and scanning for malware, you might need assistance from your internet service provider (isp).
- Contact your isp and explain the issue in detail.
- Follow their instructions and perform any troubleshooting steps they suggest.
Using Reliable Dns Servers
Using reliable and trustworthy dns servers can also help prevent future dns server issues.
- Google public dns
- Opendns
- Cloudflare dns
By following these steps, you can prevent future dns server issues and enjoy a seamless browsing experience.
Conclusion
In today’s digital age, we are heavily reliant on the internet for various tasks, be it professional or personal. So, if you are experiencing issues with your dns server and cannot access the internet, it can be frustrating. The Spectrum dns server not responding error is a common issue that users face.
Nonetheless, with the troubleshooting tips mentioned in this post, we hope that you can fix the issue and get back to surfing the internet. Remember to check your internet connection, restart your modem or router, flush your dns cache, and update your network driver to fix the issue.
These easy-to-implement solutions might just be what you need to say goodbye to the dns server not responding problem for good. As always, if you still cannot resolve the problem, do not hesitate to contact your isp or a professional network technician.