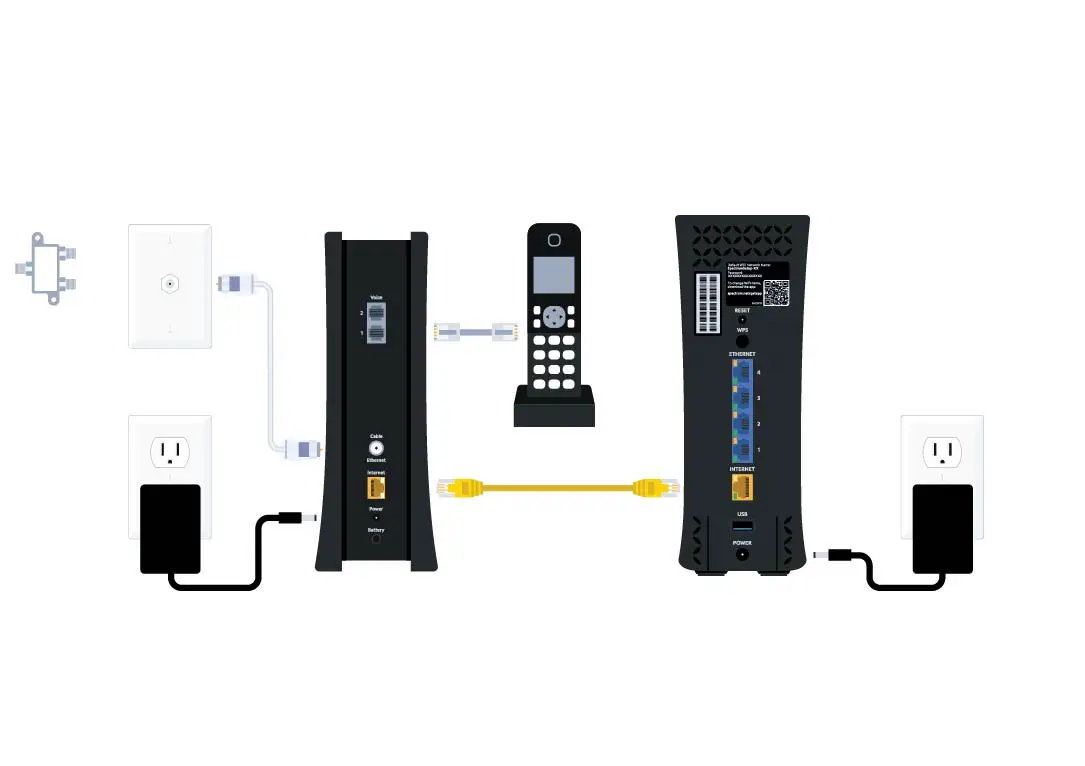To connect a Netgear router to a Spectrum modem, simply connect the Ethernet cable from the modem to the internet port on the router, and then plug in the power cable for both devices.
Understanding The Importance Of Connecting Netgear Router To Spectrum Modem
Connecting your Netgear router to your Spectrum modem is crucial for ensuring a stable and secure internet connection. By following the correct steps, you can optimize your network performance and enjoy seamless browsing, streaming, and gaming experiences.
Connecting a Netgear router to a Spectrum modem is essential for a seamless internet connection. By using compatible equipment, you can enjoy various benefits and ensure a stable networking experience. In this section, we will explore the benefits of connecting a Netgear router to a Spectrum modem and understand why it is necessary to use compatible equipment for an uninterrupted online experience.
Exploring The Benefits Of Connecting A Netgear Router To A Spectrum Modem:
- Enhanced Wi-Fi Speed and Coverage: A Netgear router, known for its advanced technology and reliability, can significantly improve your Wi-Fi speed and coverage compared to the default modem provided by Spectrum. With faster speeds and a wider coverage area, you can enjoy seamless internet browsing, streaming, and downloads throughout your home or office.
- Advanced Security Features: Netgear routers are equipped with robust security features, such as WPA3 encryption, firewall protection, and guest network access controls. By connecting your Netgear router to your Spectrum modem, you can ensure the safety of your network and protect your personal information from potential threats.
- Customizable Settings and Easy Management: Netgear routers offer user-friendly interfaces and intuitive control panels that allow you to customize settings according to your preferences. You can easily manage your network, set up parental controls, prioritize devices, and monitor internet usage. The compatibility between Netgear routers and Spectrum modems ensures a hassle-free experience when it comes to managing your network.
- Seamless Integration with Spectrum Services: Spectrum offers a range of services like cable TV and phone services, which can be seamlessly integrated with a Netgear router. By connecting your Netgear router to your Spectrum modem, you can enjoy all these services without any compatibility issues. This integration allows you to experience high-quality streaming, uninterrupted phone calls, and a smooth entertainment experience.
- Reliable Performance and Future-Proof Technology: Netgear routers are known for their reliable performance and advanced features. By connecting your Netgear router to your Spectrum modem, you can future-proof your network as these routers are designed to support emerging technologies. This ensures that your network remains up-to-date and can handle the demands of modern internet usage.
Connecting a Netgear router to your Spectrum modem offers several advantages such as enhanced Wi-Fi speed and coverage, advanced security features, customizable settings, seamless integration with Spectrum services, and reliable performance. By using compatible equipment, you can optimize your internet experience and ensure a stable and secure network connection.
Step 1: Gathering The Required Equipment
To connect your Netgear router to a Spectrum modem, start by gathering the necessary equipment. Connect an ethernet cable from the modem to the internet port on the back of the router, and then plug in the power cable. This will allow you to establish a connection between the modem and router, enabling you to set up your WiFi network.
Checking The Compatibility Of The Netgear Router With The Spectrum Modem:
- Before setting up your Netgear router with the Spectrum modem, it is important to ensure that the router is compatible with the modem. Here are a few things you can do to check compatibility:
- Check the specifications of your Netgear router and ensure that it supports the same internet standards as the Spectrum modem. This includes standards like DOCSIS, ADSL, or VDSL.
- Look for compatibility information on the Netgear website or user manual. Netgear usually provides a list of compatible ISPs and modems, so make sure Spectrum is listed.
- If you’re still not sure, you can contact Netgear support or Spectrum customer service to confirm whether your router and modem are compatible.
Understanding The Necessary Equipment For The Setup Process:
- Before you begin connecting your Netgear router to the Spectrum modem, make sure you have the following equipment ready:
- Netgear router: Of course, you’ll need a Netgear router that supports your internet connection type (cable, DSL, etc.). Make sure it’s powered on and functioning properly.
- Spectrum modem: This is the modem provided by Spectrum that connects your home to the internet. Ensure that it is also powered on and working correctly.
- Ethernet cables: You’ll need at least one Ethernet cable to connect the modem to the router. It’s recommended to have a few extra cables in case you need them for other devices.
- Power cables: Both the modem and router require power. Make sure you have the necessary power cables and that they are plugged into a power source.
- Computer or mobile device: You’ll need a device to access the router’s admin page and configure the settings. This can be a computer, laptop, smartphone, or tablet.
- Pen and paper: It’s always useful to have a pen and paper handy to jot down any important information or configuration settings during the setup process.
Remember, having all the necessary equipment ready before you begin will make the setup process smoother and more efficient.
Step 2: Physically Connecting The Netgear Router To The Spectrum Modem
To physically connect the Netgear router to the Spectrum modem, start by connecting an Ethernet cable from the modem to the internet port on the router. Then, plug in the power cable to both the router and an electrical outlet.
Locating The Modem And Router Placement For Optimal Performance:
- Place your Spectrum modem in a central location, away from walls and obstructions, to ensure better signal strength and coverage.
- Keep the modem at a higher elevation, such as on a shelf or desk, rather than on the floor, to avoid interference and improve Wi-Fi performance.
- Find a suitable spot for your Netgear router that is close to the modem and in an open area, free from obstructions like walls and furniture.
- Avoid placing the router near electronic devices that emit interference, such as cordless phones, microwave ovens, or baby monitors, as they can disrupt the Wi-Fi signal.
Connecting The Ethernet Cable From The Modem To The Router:
- Locate the Ethernet port on the back of your Spectrum modem. It is usually labeled “Ethernet” or “Internet” and is colored differently from the other ports.
- Take the Ethernet cable provided by Spectrum and connect one end to the Ethernet port on the modem.
- Now, locate the WAN or Internet port on the Netgear router. It is also usually labeled and may be colored differently from the other ports.
- Connect the other end of the Ethernet cable to the WAN or Internet port on the router.
- Make sure both ends of the cable are securely plugged in.
- Power on your modem and router by connecting them to a power source and turning them on.
- Wait for a few minutes to allow the modem and router to establish a connection.
- Once the connection is established, you will notice the lights on both devices indicating a successful connection.
By following these steps, you have successfully physically connected your Netgear router to the Spectrum modem. Now you can proceed to the next step of the setup process to configure your router settings.
Step 3: Configuring The Netgear Router Settings
To connect a Netgear router to a Spectrum modem, follow step 3 by configuring the Netgear router settings. This process will ensure a seamless connection between the two devices for a reliable internet connection.
Accessing The Router’S Settings Page Through A Web Browser:
To configure the settings of your Netgear router, you need to access its settings page through a web browser. Here’s how you can do it:
- Connect your computer or device to the Netgear router using an Ethernet cable or through a wireless connection.
- Open a web browser on your computer (such as Chrome, Firefox, or Safari).
- In the address bar of the web browser, type in the default IP address of the Netgear router. The default IP address is usually “192.168.1.1” or “192.168.0.1”. Press enter.
- You will be redirected to the router’s login page where you need to enter the login credentials.
Understanding The Login Credentials And Initial Setup Process:
Once you’ve accessed the router’s settings page, you will need to enter the login credentials to proceed with the configuration process. Here’s what you need to know:
- Username and Password: The default login username is usually “admin” and the default password is “password”. If you have changed these credentials in the past and don’t remember them, you might need to reset the router to its factory settings.
- Initial setup process: After logging in, you will be guided through the initial setup process. This involves configuring basic settings such as the internet connection type (DHCP, PPPoE, etc. ), creating a Wi-Fi network name (SSID), and setting up a secure password for your Wi-Fi network.
- Wireless settings: Once the initial setup is complete, you can further customize your Netgear router’s wireless settings. This includes changing the Wi-Fi password, enabling guest networks, setting up parental controls, and adjusting the wireless channel and signal strength.
- Advanced settings: If you’re comfortable with advanced configurations, you can explore additional settings such as port forwarding, dynamic DNS, VPN setup, and firmware updates. These settings are optional and not required for basic connectivity.
Remember to save and apply any changes you make to ensure they take effect. It is also a good practice to keep a record of your updated login credentials and any changes you make to the router’s settings for future reference.
Configuring the Netgear router settings allows you to customize and optimize its performance according to your specific needs. By following the steps mentioned above, you can easily connect your Netgear router to your Spectrum modem and enjoy a seamless internet experience.
Step 4: Adjusting Network Settings On The Netgear Router
To connect your Netgear router to a Spectrum modem, follow step 4 by adjusting the network settings on the router. This will ensure a stable and secure connection between your devices.
Configuring The Ssid And Password For The Wifi Network:
- The SSID (Service Set Identifier) is the name of your WiFi network that appears when devices search for available networks. To configure the SSID on your Netgear router, follow these steps:
- Log in to the router’s admin panel by entering the router’s IP address in your browser’s address bar.
- Enter your login credentials, which are usually the default username and password provided with the router.
- Navigate to the WiFi settings section and find the field labeled “SSID” or “Network Name.”
- Enter a unique name for your WiFi network that you will easily recognize.
- Save the changes and wait for the router to restart.
- The password is the key that allows devices to connect to your WiFi network securely. To set up a password for your Netgear router, follow these steps:
- Access the admin panel of your router as mentioned above.
- Locate the password or security settings section.
- Choose a strong and secure password for your network and enter it in the respective field.
- Make sure to use a combination of letters, numbers, and special characters for added security.
- Save the changes, and your WiFi network will now be protected with the chosen password.
Understanding Advanced Settings Like Nat And Firewall Configurations:
- NAT (Network Address Translation) allows multiple devices on your network to share a single public IP address. It acts as a bridge between your private network and the internet. Here’s what you need to know about NAT:
- NAT enables devices on your local network to access the internet by translating their private IP addresses into a public IP address.
- It adds a layer of security by hiding the internal IP addresses of devices connected to your network.
- Most Netgear routers have NAT enabled by default, so there’s usually no need for manual configuration.
- Firewall configurations help protect your network from unauthorized access and potential threats. Netgear routers come with built-in firewalls that provide basic protection. Here are some key points about firewall configurations:
- The firewall settings on your Netgear router can be accessed through the admin panel.
- By default, the firewall is set to provide a balanced level of security, but you can customize the settings based on your needs.
- Advanced users can configure specific firewall rules to allow or block certain types of network traffic.
- It’s important to regularly update the router’s firmware to ensure the firewall remains effective against new vulnerabilities.
Configuring the SSID and password for the WiFi network and understanding advanced settings like NAT and firewall configurations are crucial steps in setting up your Netgear router with a Spectrum modem. These settings determine the accessibility and security of your WiFi network.
Take the time to configure them properly to enjoy a seamless and secure online experience.
Step 5: Testing And Troubleshooting The Connection
To connect a Netgear router to a Spectrum modem, follow the steps listed in this helpful guide. It provides instructions on testing and troubleshooting the connection, ensuring a seamless setup process.
Verifying The Successful Connection Between The Netgear Router And Spectrum Modem:
- Ensure that all the cables are securely connected between the Netgear router and the Spectrum modem.
- Check the LED lights on both the router and modem to ensure they are indicating a successful connection.
- Open a web browser on your device and try to access the internet. If you can browse websites without any issues, it means the connection is successful.
Troubleshooting Common Connectivity Issues And Potential Solutions:
- If you are unable to access the internet after connecting the Netgear router to the Spectrum modem, try the following troubleshooting steps:
- Power cycle both the router and modem by unplugging the power cords, waiting for 30 seconds, and then plugging them back in.
- Verify that the Ethernet cable connecting the router and modem is not damaged. If it is, replace it with a new one.
- Make sure the Netgear router is properly configured with the correct settings provided by your Spectrum internet service provider. You may need to contact their technical support for assistance.
- Update the firmware of your Netgear router to the latest version. You can do this by logging into the router’s admin interface and checking for any available firmware updates.
- Reset the Netgear router to factory defaults if none of the above steps resolve the issue. This will erase all your settings, so make sure to back up any important configurations before proceeding.
By following these steps, you should be able to successfully connect your Netgear router to a Spectrum modem and troubleshoot any connectivity issues that may arise. Remember to always consult the user manual or contact technical support for further assistance if needed.
Happy browsing!

Credit: www.amazon.com
Frequently Asked Questions Of How To Connect Netgear Router To Spectrum Modem
Will Netgear Router Work With Spectrum Modem?
Yes, a Netgear router will work with a Spectrum modem.
How Do I Connect My Router To My Spectrum Modem?
To connect your router to your Spectrum modem: 1. Connect an Ethernet cable from the modem to the internet port on the router. 2. Plug in the power cable to the router and into an electrical outlet.
Can You Connect Any Router To Spectrum Modem?
Yes, you can connect any router to a Spectrum modem. Spectrum Internet customers can use their own router or choose to use a pre-configured WiFi router provided by Spectrum.
Why Won T My Nighthawk Router Connect To My Spectrum Modem?
If your Nighthawk router won’t connect to your Spectrum modem, check the power and quality of cables. Replace damaged ones if necessary.
Conclusion
It comes to connecting your Netgear router to a Spectrum modem, the process may seem daunting at first. However, by following a few simple steps, you can easily establish a strong and secure internet connection. First, make sure to connect the Ethernet cable from the modem to the internet port on the back of your router.
Then, plug the power cable into the router and an electrical outlet. Once your router is powered on, you can proceed with configuring the settings to personalize your WiFi network. Updating the firmware is also essential to ensure optimal performance.
Connecting your Netgear router to a Spectrum modem is a straightforward process that can be accomplished with a few easy-to-follow steps. By following these guidelines, you can quickly establish a reliable and fast internet connection in your home or office.