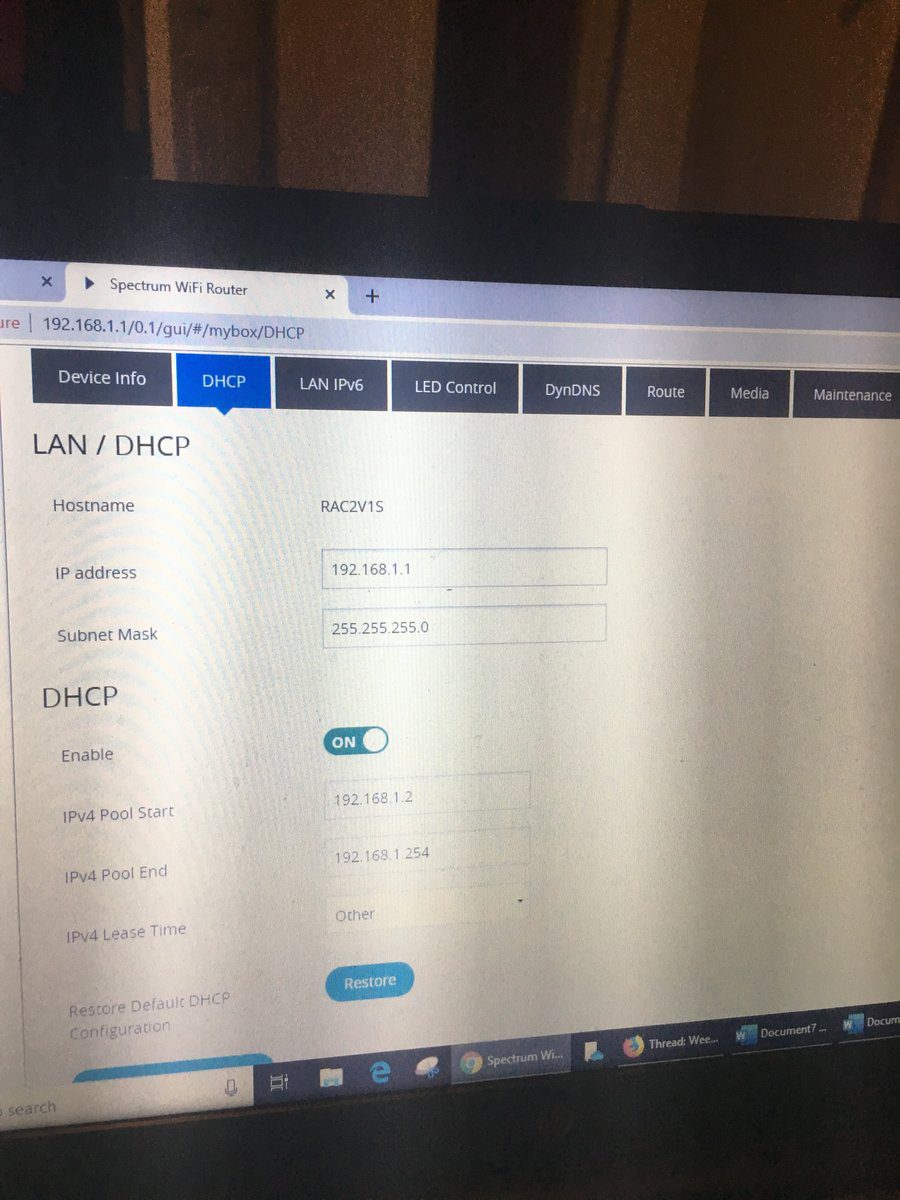To put a Spectrum router into bridge mode, access the router’s settings via a web browser. Disable the router’s DHCP and NAT functions.
Bridge mode on a Spectrum router can enhance your network’s performance by allowing another device to handle routing tasks. This setup is ideal for those who want to use a third-party router for better speed, range, or advanced features. Spectrum routers are typically configured as gateways, performing both modem and router functions.
By switching to bridge mode, you disable the routing capabilities, allowing your chosen router to take over. This can lead to improved network management and connectivity. Ensure you follow the correct steps to avoid disruptions in your internet service. Always consult Spectrum’s support or guidelines for specific instructions and troubleshooting tips.
Preparing For Bridge Mode
Switching your Spectrum router to Bridge Mode can enhance your network. Before you start, follow these steps. They ensure a smooth transition and prevent issues.
Check Compatibility
First, verify that your Spectrum router supports Bridge Mode. Not all models offer this feature. To check compatibility:
- Consult the router’s user manual.
- Visit the Spectrum website for a list of compatible models.
- Contact Spectrum customer support for confirmation.
Ensuring compatibility is crucial. It saves time and avoids frustration.
Backup Current Settings
Before making changes, back up your current router settings. This step safeguards your existing configuration. If something goes wrong, you can restore the settings. Follow these steps to back up:
- Log into your router’s admin panel.
- Navigate to the settings or maintenance section.
- Look for the backup option.
- Save the backup file to your computer.
Backing up settings is a vital precaution. It ensures you can revert to your original setup if needed.
Taking these preparatory steps makes the transition to Bridge Mode smoother.

Credit: www.youtube.com
Accessing The Router
To put your Spectrum router into bridge mode, you need to access it first. This involves connecting to the network and logging into the admin panel. Follow these simple steps to get started.
Connect To The Network
Ensure your device is connected to the Spectrum router. You can connect via Wi-Fi or an Ethernet cable.
- Wi-Fi: Look for your router’s SSID (network name) and enter the password.
- Ethernet: Plug one end of the Ethernet cable into your device. Plug the other end into one of the router’s LAN ports.
Login To The Admin Panel
Open your web browser. Type 192.168.1.1 or 192.168.0.1 in the address bar. Press Enter.
A login screen will appear. Enter your username and password. If you haven’t changed these, the default credentials are:
| Field | Default |
|---|---|
| Username | admin |
| Password | password |
If you’ve changed your credentials, use your custom username and password.
Once logged in, you’ll have access to the admin panel. You can now configure your router settings.
Setting your Spectrum router to bridge mode can enhance network performance. Follow these steps to navigate to bridge mode.
Locate Advanced Settings
First, access your Spectrum router’s web interface. Open a web browser and type 192.168.1.1 into the address bar. Press Enter.
Log in using your router’s admin username and password. If you don’t know these details, check your router’s manual or use the default credentials.
Once logged in, look for the Advanced Settings section. It is usually found under the Settings or Administration menu.
Find Bridge Mode Option
In the Advanced Settings, find the Bridge Mode option. This might be under different tabs like Network or Internet settings.
Enable the Bridge Mode option by checking the box or toggling the switch next to it. Save your changes by clicking the Save or Apply button.
Your Spectrum router will now operate in bridge mode, allowing you to use a third-party router for better performance and features.
| Step | Action |
|---|---|
| 1 | Open web browser and type 192.168.1.1 |
| 2 | Log in with admin credentials |
| 3 | Navigate to Advanced Settings |
| 4 | Find and enable Bridge Mode |
| 5 | Save your changes |

Credit: m.youtube.com
Enabling Bridge Mode
Enabling Bridge Mode on your Spectrum Router helps you use an external router. This setup can offer better performance and more advanced features. Follow these steps to activate and configure Bridge Mode on your Spectrum Router.
Activate Bridge Mode
- Open your web browser and enter the router’s IP address:
192.168.1.1. - Log in using your admin credentials. Usually, the default username and password are both “admin”.
- Navigate to the Advanced Settings or Network Settings section.
- Find the option to Enable Bridge Mode. It might be under a sub-menu named “Bridge Mode” or “Modem Mode”.
- Click on the Enable button to activate Bridge Mode.
Save And Reboot
- Once Bridge Mode is enabled, find the Save Settings button.
- Click on Save Settings to apply changes.
- Reboot your router. This can usually be done by clicking a Reboot button in the settings menu.
- After the router restarts, Bridge Mode will be active.
Post-setup Steps
Congratulations on setting your Spectrum router into bridge mode! Now, follow these post-setup steps to ensure your network runs smoothly. These steps will help you verify the connection and reconnect your devices efficiently.
Verify Connection
First, make sure your internet connection works. Open a web browser and visit any website. You should see the page load without issues. If the page doesn’t load, check the following:
- Ensure the modem is connected to the router.
- Confirm the router’s power light is on.
- Check if the Ethernet cable is secure.
If all connections are secure, restart both the modem and the router. Wait for a few minutes, then try loading a website again. Your connection should now be active.
Reconnect Devices
After verifying the connection, the next step is to reconnect your devices. Follow these simple steps:
- Turn on Wi-Fi on your device.
- Search for available networks.
- Select your new network name.
- Enter the Wi-Fi password.
Repeat these steps for all your devices. This includes laptops, smartphones, tablets, and smart home gadgets.
For wired devices, reconnect the Ethernet cables to the router. Ensure the cables click into place. Your devices should now be online and ready to use.
| Device | Connection Type |
|---|---|
| Laptop | Wi-Fi / Ethernet |
| Smartphone | Wi-Fi |
| Smart TV | Wi-Fi / Ethernet |
By following these steps, your Spectrum router in bridge mode will work perfectly. Enjoy a seamless and reliable internet connection.
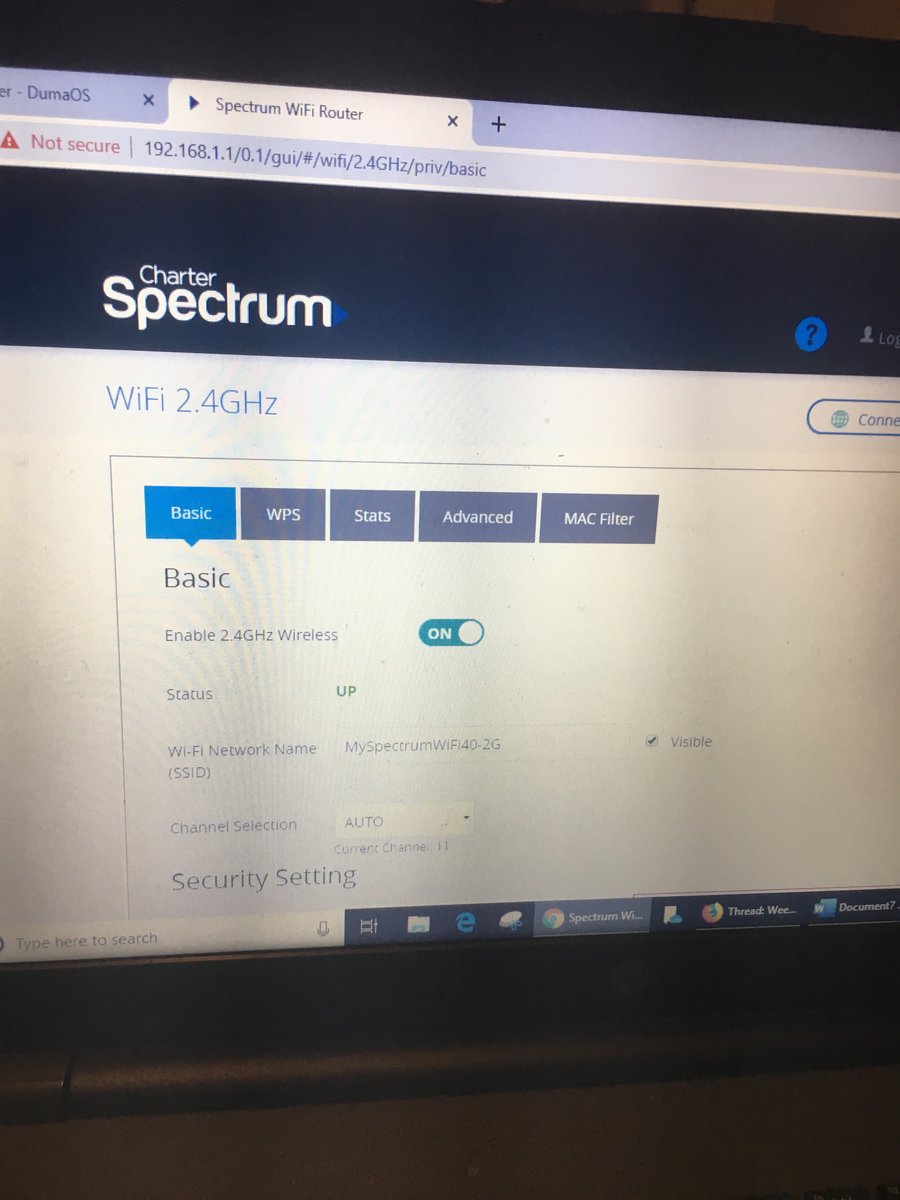
Credit: forum.netduma.com
Troubleshooting
Setting your Spectrum Router into bridge mode can sometimes present challenges. This section will help you address common issues and guide you through resetting the router if needed. Follow these steps to ensure a smooth transition.
Common Issues
After putting your Spectrum Router into bridge mode, certain issues might arise. Here are some frequent problems and solutions:
- No Internet Connection: Ensure your primary router is connected properly.
- Slow Speeds: Check the cable connections and restart your devices.
- Unable to Access Router Settings: You may need to reset your router.
Resetting The Router
If you face persistent issues, resetting your router might help. Follow these steps to reset your Spectrum Router:
- Locate the reset button on the back of the router.
- Press and hold the reset button for 10 seconds.
- Release the button and allow the router to reboot.
- Reconfigure your router settings if necessary.
Resetting the router often resolves connectivity problems. Ensure all cables are securely connected. If issues persist, contact Spectrum support for further assistance.
Frequently Asked Questions
How Do I Access Spectrum Router Settings?
To access Spectrum router settings, open a web browser and type “192. 168. 1. 1”. Log in using your router’s admin credentials. This allows you to modify settings, including enabling bridge mode.
What Is Bridge Mode On A Spectrum Router?
Bridge mode disables the router’s NAT feature. It allows another router to handle network tasks. This is useful for avoiding double NAT issues and improving network performance.
Can I Enable Bridge Mode On Any Spectrum Router?
Not all Spectrum routers support bridge mode. Check your router’s manual or Spectrum’s support website for compatibility. If unsupported, consider using a different router that offers this feature.
Why Should I Use Bridge Mode?
Bridge mode helps avoid double NAT issues, enhances network performance, and simplifies network configuration. It’s particularly useful when using a third-party router for advanced features.
Conclusion
Putting your Spectrum router into bridge mode can optimize your network setup. This guide simplifies the process for you. Follow these steps to enjoy a seamless internet experience. Remember, bridge mode disables the router’s Wi-Fi, so use an external router for wireless connectivity.
Happy surfing!