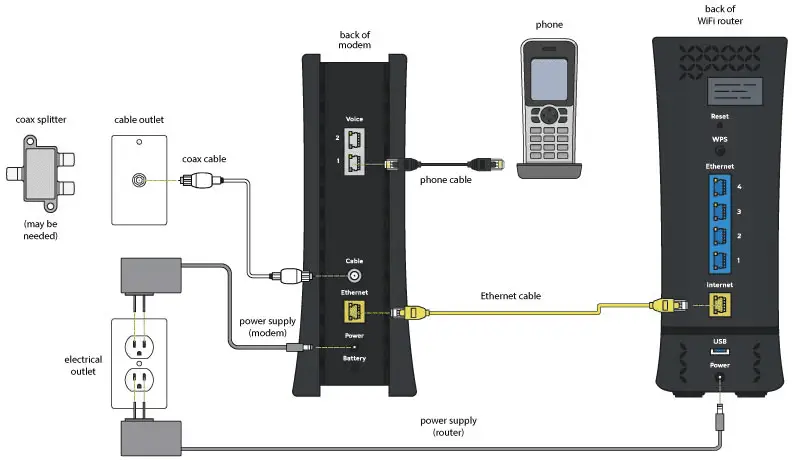To set up a new Spectrum router, connect it to the modem and power it on. Follow the on-screen instructions for configuration.
Setting up a new Spectrum router is straightforward and essential for seamless internet connectivity. Begin by unboxing the router and locating the necessary cables. Connect the router to your modem using the provided Ethernet cable. Plug the router into a power outlet and wait for the lights to stabilize.
Open a web browser on a connected device and follow the on-screen setup instructions. This usually involves creating a network name and password. Completing these steps ensures your new router is ready to provide a stable and secure internet connection. Enjoy uninterrupted browsing, streaming, and more with your newly configured Spectrum router.
Unboxing Your Router
Setting up a new Spectrum router starts with unboxing. It’s an exciting moment. Let’s go step-by-step to ensure you have everything you need.
What’s Inside The Box
Open the box carefully to see what’s inside. You should find:
- Spectrum Router
- Power Adapter
- Ethernet Cable
- Quick Start Guide
Make sure all these items are present. They are essential for setup.
Checking The Components
Next, check each component for damage. Here’s a quick checklist:
| Component | Condition |
|---|---|
| Spectrum Router | Look for scratches or cracks. |
| Power Adapter | Ensure the cable is intact. |
| Ethernet Cable | Check for any cuts or frays. |
| Quick Start Guide | Ensure it’s readable and not torn. |
If you find any issues, contact Spectrum support. They will assist you.
Once everything is checked, you are ready for the next step.

Credit: www.youtube.com
Connecting The Hardware
Setting up a new Spectrum router involves a few essential steps. The first step is connecting the hardware. This process ensures that your router is ready to provide a reliable internet connection.
Powering Up
Unbox your Spectrum router and locate the power adapter. Plug the power adapter into the router’s power port. Connect the other end to a wall outlet.
Press the power button on the router. Wait for the power light to turn on. This might take a few seconds. The light should be steady, indicating the router is powered up and ready.
Connecting To Modem
Find the Ethernet cable in your router package. Connect one end of the Ethernet cable to the modem’s Ethernet port.
Plug the other end into the router’s WAN or Internet port. This port is usually labeled and often color-coded.
Ensure both devices are securely connected. Check for indicator lights to confirm the connection.
To summarize the steps:
- Unbox the router and locate the power adapter.
- Plug the power adapter into the router and wall outlet.
- Press the power button and wait for the light to steady.
- Connect the Ethernet cable from the modem to the router’s WAN port.
With these steps, your hardware is now ready for the next setup phase.
Initial Setup
Setting up your new Spectrum router is easy. This guide will help you through the process. Follow these steps to ensure a smooth installation. Your internet connection will be up and running in no time.
Accessing The Router
First, you need to access the router’s settings. This step is crucial for configuring your network.
- Connect your computer to the router using an Ethernet cable.
- Open a web browser on your computer.
- Type
http://192.168.1.1in the address bar and press Enter. - Enter the default username and password. These are usually admin and password.
- Click the login button to access the router’s dashboard.
Setting Up Wi-fi
Next, you need to set up your Wi-Fi network. This step ensures that your devices can connect wirelessly.
- In the router dashboard, locate the Wireless settings menu.
- Choose a unique SSID (network name) for your Wi-Fi network.
- Select a strong password to secure your network. Use a mix of letters, numbers, and symbols.
- Choose the appropriate security mode. WPA2 is recommended for most users.
- Save the settings to apply the changes.
| Step | Action |
|---|---|
| 1 | Connect computer to router using Ethernet cable |
| 2 | Open web browser and go to http://192.168.1.1 |
| 3 | Enter default username and password |
| 4 | Access router dashboard |
| 5 | Set up Wi-Fi network |
By following these steps, you ensure a secure and efficient network setup. Enjoy your new Spectrum router!
Configuring Advanced Settings
After setting up your new Spectrum router, you might want to explore advanced settings. Configuring these options can enhance security and improve network performance. This section will guide you through changing the default password and setting up a guest network.
Changing Default Password
Changing the default password is crucial. It protects your network from unauthorized access. Follow these simple steps to change the password:
- Open a web browser and go to 192.168.1.1.
- Log in using the default credentials provided.
- Navigate to the Settings tab.
- Click on Change Password.
- Enter the new password twice for confirmation.
- Click Save to apply the changes.
Make sure your new password is strong. Use a combination of letters, numbers, and special characters.
Setting Up Guest Network
Setting up a guest network allows visitors to use your internet without accessing your main network. Here’s how to set it up:
- Log in to your router’s web interface.
- Go to the Wireless Settings section.
- Select Guest Network.
- Enable the guest network option.
- Set a unique network name (SSID) for the guest network.
- Choose a strong password for the guest network.
- Click Save to apply the changes.
Your guests can now connect to the internet without accessing your private network. This keeps your main network secure.
Troubleshooting Common Issues
Setting up a new Spectrum router is usually simple. Still, you might face some common issues. This section helps you solve these problems quickly.
No Internet Connection
Sometimes, your router might not connect to the internet. Follow these steps:
- Check if the power cable is plugged in securely.
- Ensure the Ethernet cable connects to the modem and router.
- Restart both the modem and router. Unplug them for 30 seconds.
- Check the modem’s lights. They should be solid green.
- Login to the router’s web interface. Verify the internet settings.
If the steps above don’t work, contact Spectrum support for assistance.
Slow Wi-fi Speed
Slow Wi-Fi can be frustrating. Here are tips to fix it:
- Place the router in a central location of your home.
- Avoid placing the router near thick walls or metal objects.
- Update the router’s firmware. Check the manufacturer’s website for updates.
- Change the Wi-Fi channel to reduce interference. Use the router’s web interface.
- Limit the number of devices connected to the Wi-Fi network.
Try these tips to boost your Wi-Fi speed. Enjoy faster internet!

Credit: www.youtube.com
Optimizing Performance
Setting up your new Spectrum Router is just the beginning. To ensure you get the best internet experience, optimizing its performance is key. This includes selecting the best placement for your router and keeping its firmware up-to-date. Let’s dive into these essential steps.
Best Placement For Router
Placing your router in the right spot is crucial. Here are some tips:
- Central Location: Place the router in the center of your home. This helps distribute the signal evenly.
- Elevated Position: Keep the router on a high shelf or table. This avoids obstructions and improves signal strength.
- Avoid Obstacles: Keep the router away from walls, metal objects, and large appliances. These can block Wi-Fi signals.
- Distance from Electronics: Keep it away from microwaves and cordless phones. These devices can cause interference.
Updating Firmware
Updating your router’s firmware ensures it runs smoothly. Here’s a simple guide:
- Access Router Settings: Open a web browser and enter the router’s IP address. Log in with your credentials.
- Find Firmware Update: Look for the firmware update section in the settings menu.
- Download Update: Check if a new update is available. Download it if there is one.
- Install Update: Follow the on-screen instructions to install the update.
- Restart Router: After updating, restart your router to apply changes.
Updating firmware can fix bugs and improve security. It also enhances performance, so don’t skip this step!
Final Steps
Congratulations! You’ve almost completed setting up your new Spectrum router. Follow these final steps to ensure everything is perfect. These steps will help you test and secure your network.
Testing Your Setup
Start by testing your internet connection. Open a web browser and visit your favorite website. If it loads quickly, your setup is working.
Next, check the Wi-Fi signal strength in different rooms. Ensure the signal is strong where you’ll use it most. If the signal is weak, consider moving the router to a better location.
Use a speed test tool to measure your internet speed. This will confirm you’re getting the speed you signed up for. You can find free speed test tools online.
If you encounter issues, restart your router. Unplug it for 30 seconds and then plug it back in.
Securing Your Network
Securing your network is crucial. Start by changing the default Wi-Fi name (SSID) and password. This makes it harder for others to guess your login details.
Follow these steps to change your Wi-Fi name and password:
- Open a web browser and type in the router’s IP address.
- Log in using the default username and password.
- Navigate to the wireless settings.
- Change the SSID to something unique.
- Set a strong password using a mix of letters, numbers, and symbols.
- Save the changes and reboot your router.
Enable WPA3 encryption if your router supports it. This is the latest and most secure encryption standard.
Turn off remote management features if you don’t need them. This reduces the risk of unauthorized access.
Regularly update your router’s firmware. Firmware updates often include important security fixes.
Now your Spectrum router is set up and secure. Enjoy your fast and safe internet connection!
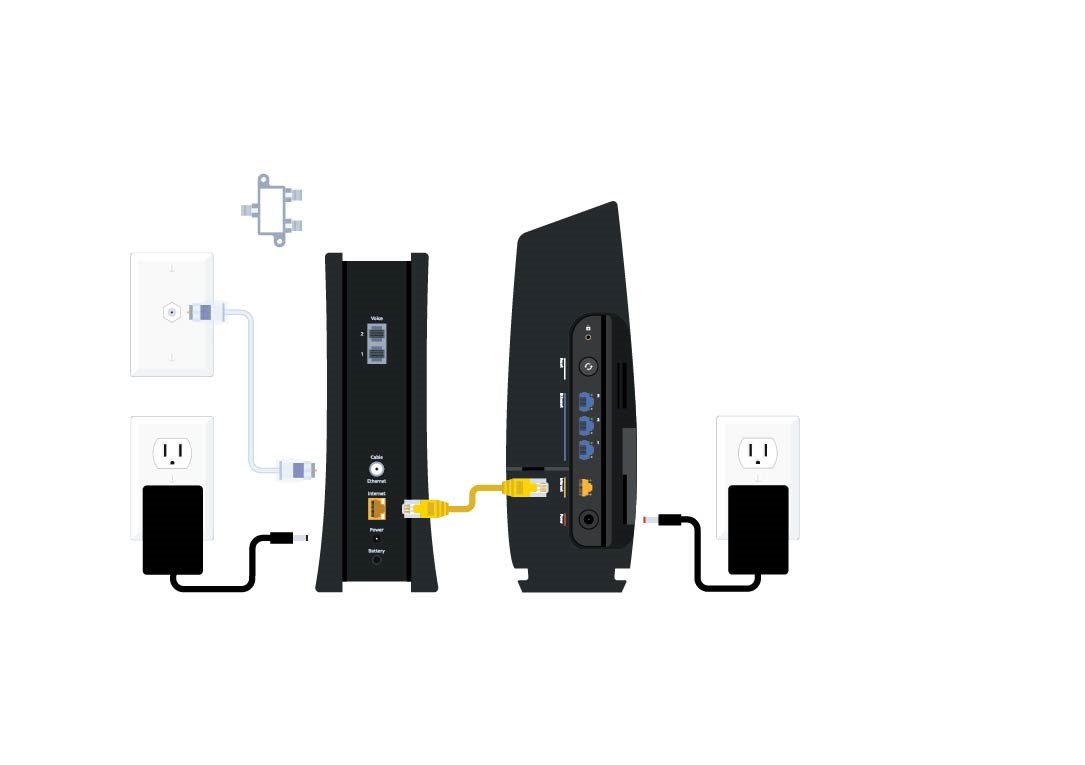
Credit: www.spectrum.net
Frequently Asked Questions
How Do I Login To My Spectrum Router?
To login, connect to the router’s Wi-Fi. Open a browser and enter “192. 168. 1. 1” in the address bar. Use “admin” for both username and password.
What Is The Default Spectrum Router Password?
The default password is usually “admin” or “password”. Check the router’s label or the user manual for specifics.
How Can I Change My Spectrum Wi-fi Name?
Login to the router’s admin panel. Navigate to the “Wireless” settings. Locate the SSID field and enter your new Wi-Fi name.
Why Is My Spectrum Router Not Working?
Check power and cable connections. Restart the router. If the issue persists, contact Spectrum support for assistance.
Conclusion
Setting up your new Spectrum router is simple and straightforward. Follow the steps outlined, and you’ll be online quickly. Enjoy reliable internet connectivity and seamless browsing. Remember to secure your network with a strong password. Happy surfing and stay connected with Spectrum’s robust internet service.