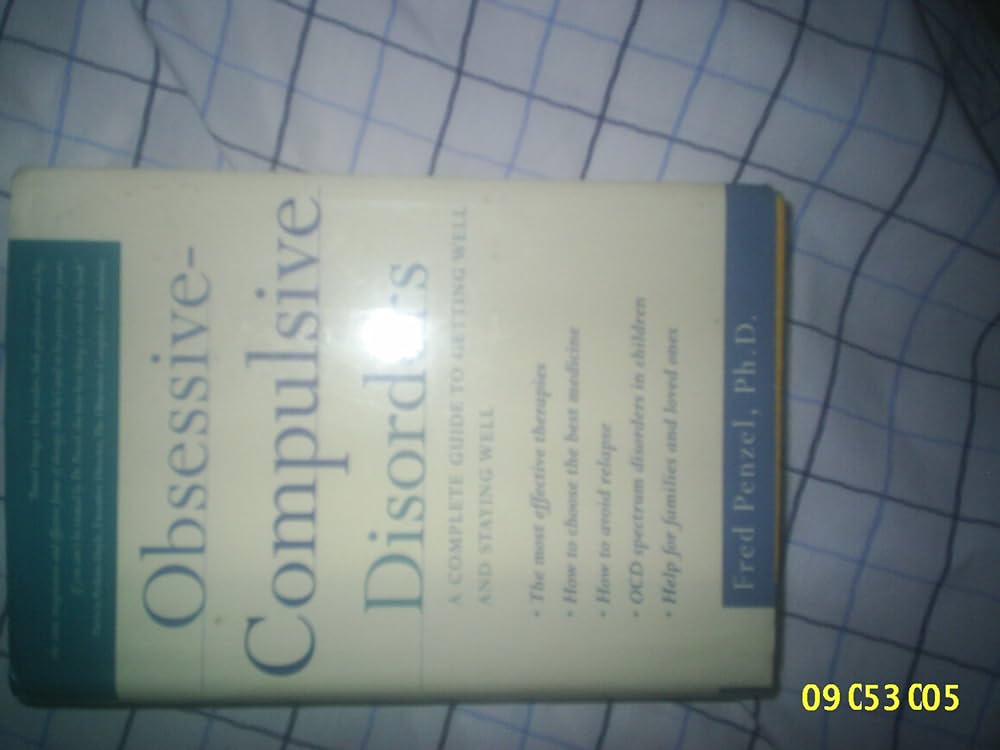To show only subscribed channels on Spectrum, press the Guide button on your remote and continue pressing it until you reach the “Subscribed” category. From there, the guide will only display your subscribed channels.
Understanding The Spectrum Program Guide
To show only subscribed channels on Spectrum, simply press the Guide button on your remote and cycle through the channel lists until you reach “Subscribed. ” This program guide feature allows you to easily access and enjoy the channels you have subscribed to.
:
When it comes to navigating through your channels, the Spectrum Program Guide is your ultimate tool. This handy guide provides an overview of all the channels available to you, allowing you to easily find and access your favorite shows and programs.
Let’s dive into how the Spectrum Program Guide works and how you can use it to show only your subscribed channels.
Explanation Of The Spectrum Program Guide:
- Press the Guide button on your remote control to bring up the program guide.
- Continue pressing the Guide button to cycle through the different channel lists available.
- The titles of each channel list will be displayed below the picture on the left-hand side.
- Stop when you reach the “Subscribed” channel list.
- Once you’re on the “Subscribed” channel list, the program guide will now only show the channels that you have subscribed to.
Overview Of The Different Channel Lists Available:
- All Channels: This channel list displays all the available channels, including those that are not part of your subscription.
- Subscribed: The Subscribed channel list shows only the channels that you have subscribed to.
- Favorites: You have the option to customize your program guide by adding your favorite channels to this list for quick access.
- HD Channels: If you prefer watching programs in high definition, this channel list displays all the available HD channels.
- Sports: The Sports channel list allows you to easily find and access all the sports channels offered by Spectrum.
- Movies: Looking for a movie to watch? The Movies channel list displays all the movie channels available to you.
- Music: If you’re in the mood for some music, this channel list provides access to various music channels.
Now that you have a better understanding of the Spectrum Program Guide and the different channel lists available, you can easily navigate through your subscribed channels and make the most out of your Spectrum TV subscription.

Credit: www.buytvinternetphone.com
Accessing The Subscribed Channels
Accessing the subscribed channels on Spectrum is easy. Simply press the Guide button on your remote to bring up the program guide, then continue pressing it to cycle through the channels until you reach “Subscribed”. Now, you’ll only see the channels you are subscribed to.
To access the subscribed channels on Spectrum, you have a couple of options. You can utilize the Guide button on your remote or cycle through the channel lists. Here’s how you can do it:
Utilizing The Guide Button On Your Remote:
- Press the Guide button on your remote to bring up the program guide.
- Continue pressing the guide button to cycle through your channel lists.
- The titles of each channel list will appear below the picture on the left.
- Stop when you hit “Subscribed”.
- The guide will now display only your subscribed channels.
Cycling Through The Channel Lists:
- Press the Guide button on your remote to bring up the program guide.
- Use the arrow keys to navigate through the channel lists.
- Look for the “Subscribed” option in the list.
- Once you find it, select it to display only your subscribed channels.
Remember, these steps may vary depending on your specific Spectrum remote or interface. If you encounter any issues or need further assistance, you can reach out to Spectrum customer support for help.
Customizing Your Spectrum Guide
To customize your Spectrum Guide and show only subscribed channels, simply press the Guide button on your remote. Cycle through your channel lists until you reach “Subscribed”. Now, your guide will display only the channels you have subscribed to.
:
To have a more personalized viewing experience, you can customize your Spectrum Guide according to your preferences. This allows you to hide unsubscribed channels, manage the appearance of unsubscribed channels, and even block unwanted channels. Follow these steps to make the most out of your Spectrum Guide.
Hiding Unsubscribed Channels:
To remove the clutter and only see the channels you are subscribed to, follow these steps:
- Press the “Guide” button on your remote control to access the program guide.
- Continue pressing the “Guide” button to cycle through your channel lists.
- Stop when you reach the “Subscribed” channel list.
- Your guide will now display only the channels you are subscribed to, making it easier for you to navigate and find the content you love.
Managing The Appearance Of Unsubscribed Channels:
If you still want to see the unsubscribed channels but with a distinction, you can customize their appearance in your guide. Here’s how:
- Press the “Options” button on your remote control.
- Select “Preferences” and expand the “User Settings & Appearance” option.
- Look for the “Unsubscribed Channels [Show/Hide]” section.
- Choose from the following options:
- Show: Unsubscribed channels will appear in your guide without any distinction.
- Greyed-Out: Unsubscribed channels will be displayed in a muted or greyed-out color, indicating that they are not part of your subscription.
- Hidden: Unsubscribed channels will be completely hidden from view, reducing clutter in your guide.
Blocking Unwanted Channels:
If there are specific channels that you want to block from appearing in your guide, Spectrum provides an easy way to do so. Follow these steps:
- Highlight the channel you want to block using the arrow keys on your remote control.
- Press the “OK” or “Select” button.
- If prompted, enter your Parental Control PIN for verification.
- You’ll notice a lock icon indicating that the channel is now blocked.
- Press the “C” button to save the changes.
By customizing your Spectrum Guide, you can ensure that you are only seeing the channels you want and have a seamless and enjoyable TV viewing experience. Take advantage of these features to tailor your guide to your preferences and avoid unnecessary distractions.
Adding And Removing Favorite Channels
Easily show only your subscribed channels on Spectrum by pressing the Guide button on your remote and cycling through the channel lists. Stop when you reach “Subscribed” and enjoy a customized viewing experience. Additionally, you can hide unsubscribed channels through the preferences settings.
Adding A Favorite Channel To Your Guide:
- To add a favorite channel to your guide, first press the Guide button on your remote to bring up the program guide.
- Use the navigation buttons on your remote to find the channel you want to add as a favorite.
- Once you have selected the channel you want to add, press the Options button on your remote.
- From the options menu, select “Add to Favorites” to add the channel to your favorite channels list.
- You can repeat these steps to add multiple favorite channels to your guide.
Removing A Favorite Channel From Your Guide:
- To remove a favorite channel from your guide, start by pressing the Guide button on your remote to access the program guide.
- Navigate to the channel you want to remove from your favorites.
- Press the Options button on your remote to open the options menu.
- From the options menu, select “Remove from Favorites” to remove the channel from your favorite channels list.
- You can repeat these steps to remove multiple favorite channels from your guide.
Organizing Your Favorite Channels For Easy Access:
- Spectrum allows you to organize your favorite channels in a way that suits your viewing preferences.
- To organize your favorite channels, start by pressing the Guide button on your remote to access the program guide.
- Navigate to a favorite channel that you want to move within your list.
- Press the Options button on your remote to open the options menu.
- From the options menu, select “Organize Favorites” or a similar option to enter the channel organization mode.
- Use the navigation buttons on your remote to move the selected channel to the desired position in your favorite channels list.
- Repeat these steps for each channel you want to reorganize.
- Once you have finished organizing your favorite channels, exit the channel organization mode.
- Your favorite channels will now be arranged in the order you specified, making it easier for you to access them.
Frequently Asked Questions For How To Show Only Subscribed Channels On Spectrum
How Do I See Only Subscribed Channels On Spectrum?
To see only subscribed channels on Spectrum, press the Guide button on your remote and cycle through the channel lists until you reach “Subscribed. “
How Do I Hide An Unsubscribed Channel?
To hide an unsubscribed channel on Spectrum, press the “OPTIONS” button on your remote, select “Preferences,” and expand “User Settings & Appearance. ” Under “Unsubscribed Channels [Show/Hide],” you can choose how you want these channels to appear in your guide.
How Do I Block Unwanted Channels On My Spectrum Tv?
To block unwanted channels on your Spectrum TV: 1. Press the Guide button on your remote. 2. Keep pressing the guide button to cycle through your channels lists. 3. Stop when you reach “Subscribed”. 4. Now, your guide will only show your subscribed channels.
To hide an unsubscribed channel: 1. Press “OPTIONS” on your remote. 2. Select “Preferences” and expand “User Settings & Appearance”. 3. Choose whether unsubscribed channels should appear in your guide, be greyed-out, or completely hidden. To block a specific channel: 1. Highlight the channel you want to block.
2. Press OK/Select on your remote. 3. If prompted, enter your Parental Control PIN. 4. A lock icon will be displayed for that channel. 5. Press C to save the blocked channel list.
Can I Remove Channels From Spectrum Guide?
Yes, you can remove channels from Spectrum guide by following these steps: 1. Press the Guide button on your remote. 2. Use the arrow buttons to choose and highlight the channel logo on the left side of your screen. 3. Press OK/Select.
4. Choose Favorite or Unfavorite and press OK/Select. (Source: Spectrum Support)
Conclusion
To show only subscribed channels on Spectrum, follow these simple steps. Press the Guide button on your remote to bring up the program guide. Keep pressing the guide button to cycle through your channel lists, and stop when you hit “Subscribed”.
Your guide will now display only your subscribed channels, making it easier to find and navigate through your favorite content. But what if you want to hide unsubscribed channels altogether? Press the “OPTIONS” button on your remote and select “Preferences”.
Expand “User Settings & Appearance”, and under “Unsubscribed Channels [Show/Hide]”, you can choose whether you want these channels to appear, be displayed as greyed-out, or completely hidden from view. This customization option allows you to streamline your channel guide and focus only on the channels you’re interested in.
Additionally, you can also block unwanted channels by highlighting the channel and pressing OK/Select. Enter your Parental Control PIN if prompted, and a lock icon will be displayed for the blocked channel. You can save your list by pressing C.
By following these steps, you can easily navigate through your subscribed channels on Spectrum and personalize your viewing experience. Enjoy your favorite content hassle-free!